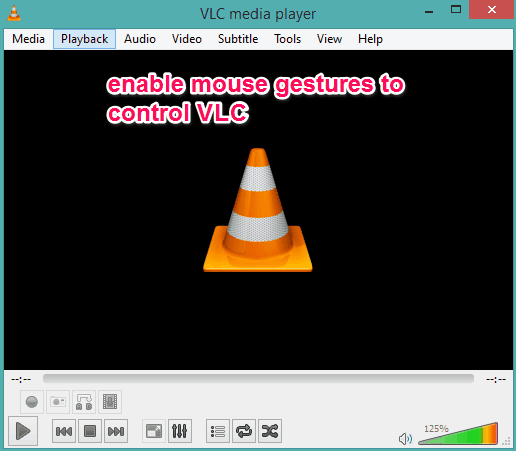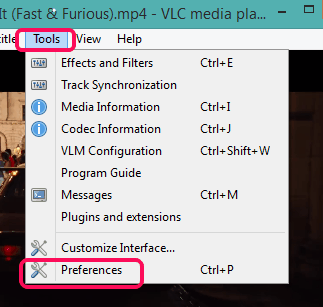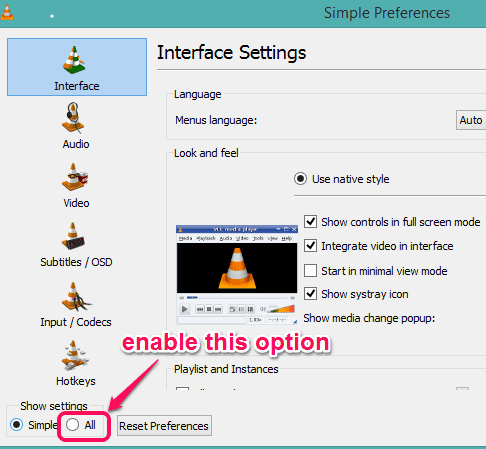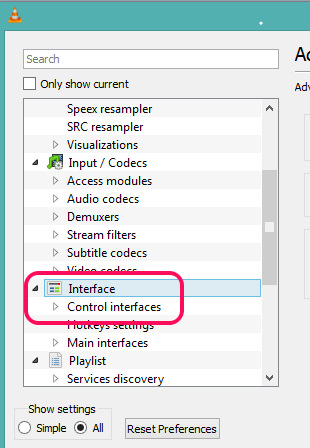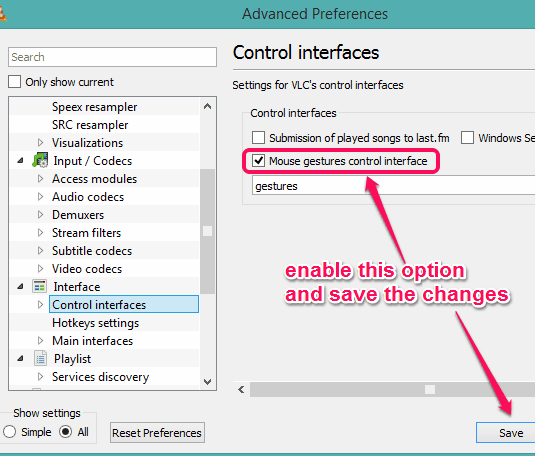This tutorial explains how to control VLC Media Player using mouse gestures.
VLC has dozens of magnificent features which impress everybody. Whether I talk about recording the desktop screen, adding watermark to video, or importing YouTube playlist, VLC provides built-in features to accomplish these tasks. Among its fantastic features, one great feature is to control VLC using mouse gestures. These mouse gestures will work when VLC window is active and you are playing a video.
When you want to mute volume, enable full screen mode, skip to next video, forward or backward a video, etc., you can use mouse gestures. These gestures are also helpful when you are feeling lazy. Instead of moving the mouse cursor to a particular option, you can use mouse gesture to any part of VLC window to perform the associated task.
Important Mouse Gestures Supported by VLC Media Player are:
You need to press and hold left mouse button to use a particular gesture. Here are some important mouse gestures that you can use in VLC:
- Sliding the cursor to left will skip video 10 seconds (by default) backward.
- Sliding the cursor to right will skip video 10 seconds (by default) forward.
- Moving the cursor down will turn volume down by 5%.
- Moving the cursor up will turn volume up by 5%.
- Move your mouse cursor left-right/right-left to play/pause the video.
- Up-down/Down-up will help to mute/unmute the volume.
- Left-up will slower the video play.
- Right-up will faster the video play.
- Right-down gesture will help you to play the next entry available in your playlist.
- Left-down gesture will play the previous entry.
- Down and right gesture is useful to change subtitle track.
- Use Up-left gesture to enable the fullscreen view mode, and
- Using the Down-left gesture will close your VLC media player.
How To Enable Gestures Feature in VLC Player?
You need to follow very simple steps to activate gestures feature and control VLC using mouse gestures. These are as follows:
Step 1: Start your VLC player and click on Tools menu.
Step 2: In Tools menu, access Preferences option, like you can see in the screenshot below.
Step 3: A new window (Simple Preferences) will open. In that window, enable All option to switch to Advanced Preferences.
Step 4: On the left side of Advanced Preferences window, you need to access Interface option. Under that option, click on Control Interfaces option.
Step 5: Now you can enable gestures option by selecting Mouse gestures control interface option.
Step 6: Save all the changes and restart the player.
Now you can use any supported mouse gesture according to your need.
You may also look at these great plugins of VLC.