This tutorial explains how to get Slack notifications on Gmail. By using the method explained in this tutorial, you’ll be able to receive Slack notifications for every message posted by any team member on any channel. You can also configure it to receive more Slack notifications like a new user added to a channel, a new Slack channel created, message posted to a particular channel, etc. The best part of the method explained in this tutorial is that you can add up to 4 other email addresses (excluding yours) so that they can also receive the Slack notifications. In order, to make this happen, I will use Zapier to create an automated workflow that will check for a particular event on Slack and then automatically send us an email.
So keep reading to know how you can get Slack notifications on Gmail using Zapier.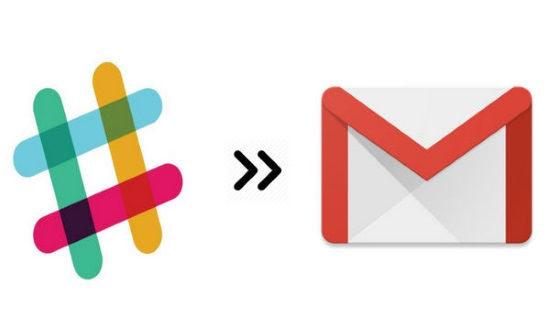
How to get Slack notifications on Gmail using Zapier:
As there is no direct option available to connect these two services, I will show you how you can connect them through Zapier to create an automated task that will be triggered when an action on Slack is performed like a message sent to any channel and then Zapier will create an automated email and sent to the recipients specified by us through our Gmail account. So trick involved in this method is that you have to specify your own email address to receive Slack notifications on Gmail.
Things will be clearer when you will read the steps to perform this task :)
Step 1: Create a free account on Zapier from the link provided above and after you have logged on to it click on Make a Zap! button to create the automated task, that I was talking about earlier in this article.
Step 2: Now, select Slack as the trigger app and then connect your Slack account with Zapier.
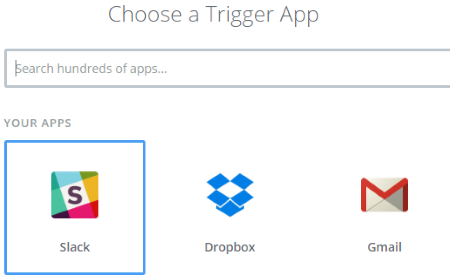
Step 3: In this step, you have to specify “New Messages Posted Anywhere” as a Slack trigger action, that will be fired when a new message is sent to any Slack channel.
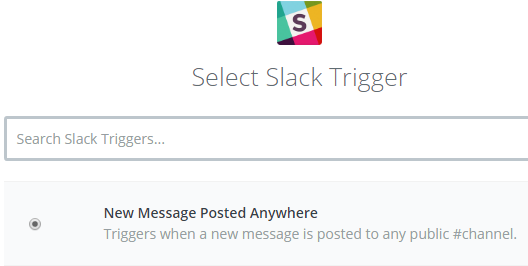
Step 4: Now, select Gmail as the Action app and connect your Gmail account with Zapier to authorize it to access your Gmail mailbox.
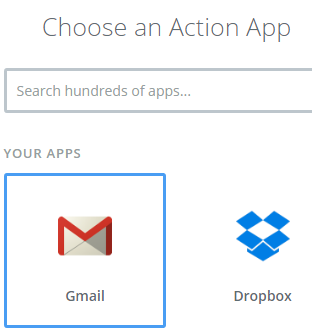
Step 5: This step involves configuring the Gmail email that will be sent to you when the trigger specified in Step 3 is fired. I will simply show you how to configure required fields in this step i.e To, Subject of the email, and Body of the email. In “To” field, you have to specify the email addresses to which you want to send the notification of new Slack channel message.
Specify a proper subject line so that it looks like a Slack notification and then select the User Name field from its drop-down list as shown in the screenshot below. It will then auto replace User Name field with the Slack user who sent the message. After that specify Body by a specific label like “Check out new Slack message:” and then select Text from its drop-down list. Text field will replace the Slack message. You can see my configuration in the screenshot that I have included below.
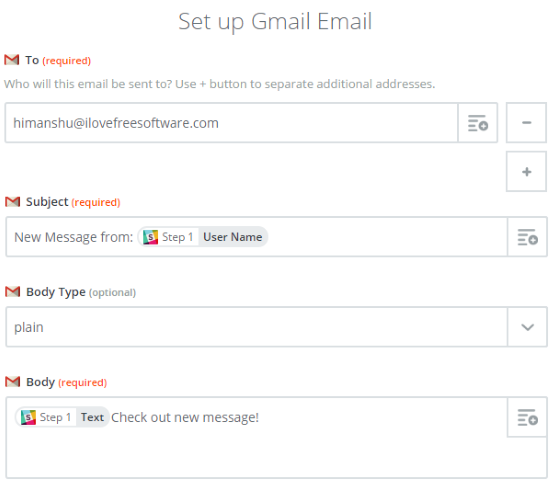
After that click on Continue button and then your Zap i.e automated task will be created and from now on you’ll be able to receive a Gmail email of every new Slack message sent to a channel.
Similarly you can configure it to receive following Slack notifications:
- New message posted to a particular channel.
- When you stars a message on Slack.
- When a new message is posted on a Private channel.
Verdict:
This tutorial explains how to receive Slack notifications on Gmail. You can efficiently use the method explained in this tutorial to get Slack notifications regarding a new message in any channel, when a new Slack channel is created, when a new user is added, etc through an automated email and the best part is that you can fully customize its body and subject and add the Slack message anywhere in your email. It would have been really great if it allowed or supported more Slack notifications to directly send on Gmail.