This tutorial explains how to add bookmarks to PDF file. You can open and view input PDF and then mark any page of PDF file as a bookmark. Later, you can also export the PDF file along with all the added bookmarks. Once the PDF file with bookmarks is created, you can open it in any PDF reader or Chrome browser to access and use those bookmarks. The bookmarks in PDF file help you quickly jump to a particular page and makes it easy to remember the PDF pages. There are many other benefits adding bookmarks to PDF file. For example, you can split a PDF by bookmarks.
For adding bookmarks to a PDF file, I have covered some free software here. All these software are extremely easy to use. Just open a PDF, access a page, use bookmark option, add a bookmark with custom name, and then export PDF with all bookmarks. There are many other features in these software, such as you can add comments to PDF, annotate PDF, password protect PDF, open multiple PDF files at once, etc.
Some software also let you change color of bookmark, make it bold and italic but such features works within the interface of the software and not when you are opening PDF in some browser or PDF reader. Let’s check these free software to add bookmarks to PDF file one by one.
JPdfBookmarks
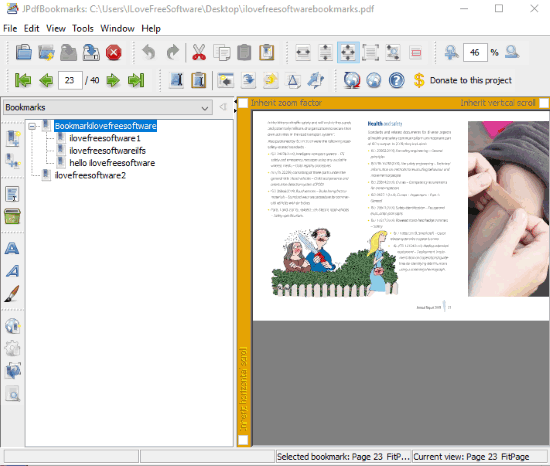
JPdfBookmarks is one of the best options to add bookmarks to PDF. You can also view PDF on its interface. The best part that I like is you can add siblings to a parent bookmark and add child bookmarks to any bookmark. For each bookmark, you can add a custom name that will help you easily identify a bookmark. Later the entire PDF can be saved as a new PDF file with all the bookmarks.
To add bookmarks to a PDF file using this software, open the PDF document. After that, access a page and then use “Ctrl+Alt+S” to add a parent bookmark. For child bookmark, you can use “Ctrl+Alt+F” hotkey. If you are not comfortable using hotkeys, then you can use the left sidebar or Edit menu to add bookmarks. All the added bookmarks can be seen in the left section of its interface. When the bookmarks are added, use Save as option in File menu to export the PDF with bookmarks.
This software also lets you make a bookmark bold, italic, and delete it. So, multiple bookmark related features are present here which makes it a very good software.
Read its full review here.
Gaaiho Reader
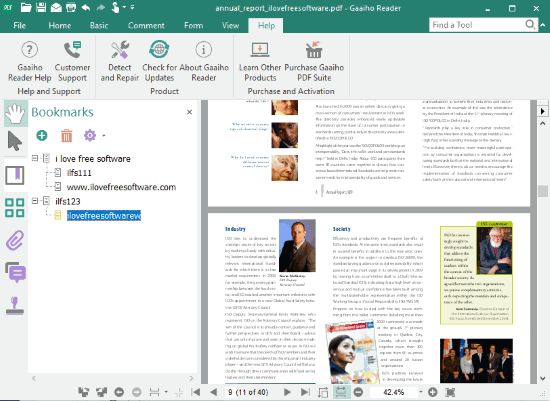
Gaaiho Reader (or Gaaiho PDF Reader) comes with a beautiful interface that I like a lot. Its PDF bookmark feature is also good. You can add parent bookmarks as well as child or sub-bookmarks. For each bookmark, you have options to change its name, move it to some other bookmark by drag n drop, add a sub-bookmark, and delete bookmark from PDF.
Once you have opened the PDF file on its interface, you can view it and use the left sidebar to open Bookmarks Panel. Add as many bookmarks to PDF file and then you can save as the output as a new PDF file.
This software also brings PDF comment, annotate, password protect PDF, spell check, note features, etc.
You may read its full review here.
PDF-XChange Viewer
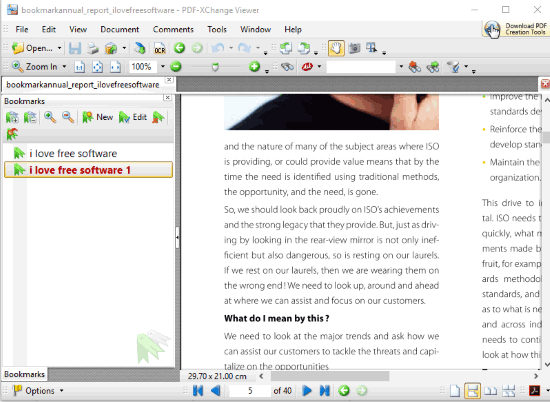
PDF-XChange Viewer is also a good option to add bookmarks to PDF file. Like JPdfBookmarks, it can’t add siblings or child bookmarks, but yes, you can easily add a bookmark to any page of PDF file. You can also rename and delete any bookmarks.
To add bookmarks to PDF document, you can use View menu or “Ctrl+B” hotkey. The bookmarks sidebar is opened on the left side of its interface. There you will see a New option to add a bookmark and then set a custom name for that particular bookmark. After adding the bookmarks, use Save as option in File menu to export PDF with bookmarks.
This PDF bookmark adder software also provides feature to annotate PDF, import and export comments from PDF, export PDF pages as images, etc.
Here is its full review.
Foxit Reader
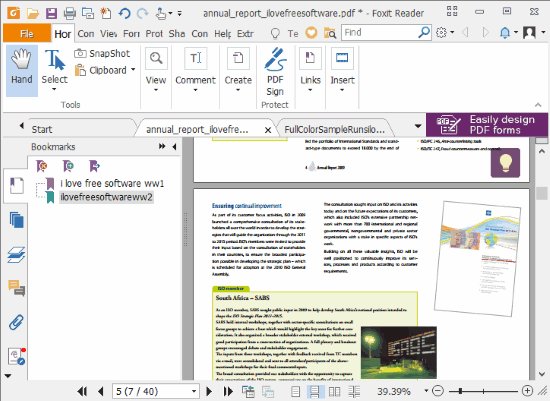
Like other PDF bookmark adder software covered here, Foxit Reader software also lets you view a PDF file added as input on its interface. One of its interesting features is you can open multiple PDF files together and then add bookmark to any of them.
Another special feature is you can change the destination page for a particular bookmark. For example, If you bookmarked page 3, then later you can set page 5 or 7 for the same bookmark. After all the bookmarks are added, save the PDF to any folder.
Adding bookmarks is pretty simple on its interface. Open PDF and use “Ctrl+B” hotkey or Bookmark option in “Home” tab. This will open Bookmarks sidebar on the left side and you can start adding bookmarks to PDF file.
It also brings other features like add comments, annotate PDF, use the reverse view, sign PDF, encrypt PDF, and more. You can check more information about this software here.
The Conclusion:
Adding bookmarks to PDF matter a lot to many users. And if you are one of them, then this list of best free software to add bookmarks to PDF is very helpful for you. On this entire list, I find “JPdfBookmarks” better than others because of its feature to add sibling and child bookmarks. Try these free PDF bookmark adder software.