This tutorial explains how to enable extensions in private mode in Microsoft Edge. Earlier, extensions didn’t work when using Microsoft Edge browser in InPrivate window or incognito mode. There was no option, Group Policy or Registry trick to use extensions in the InPrivate window of Microsoft Edge. Now, it is possible as Microsoft Edge get a built-in feature to enable extensions in private mode.
To enable a particular extension in private mode in Microsoft Edge, you need to access Settings of that extension and there you will see “Allow for InPrivate browsing” option. Just select that option and you will be able to use the extension in the incognito mode of Microsoft Edge browser. You can’t enable all extensions together to use in private mode. Instead, you need to enable one extension at a time to use in the InPrivate mode of Microsoft Edge. This tutorial will help you how to do this.
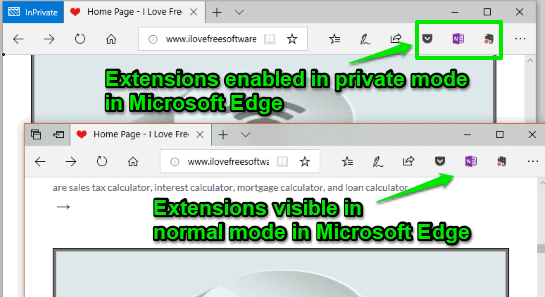
In the screenshot above, you can clearly see that extensions are enabled in private mode in Microsoft Edge, which was not possible earlier.
Note: This feature to enable extensions in private mode in Microsoft Edge has come with 17074 (which is preview build of Windows 10). Those who are already using this build, they can use it immediately. Otherwise, you need to install this built or wait when this feature will come in the upcoming stable update of Windows 10.
How To Enable Extensions In Private Mode In Microsoft Edge?
Step 1: Open Microsoft Edge and Install any extensions of your choice.
Step 2: Click “three vertical dots” icon available on the top right side of Edge browser and then select “Extensions” option.
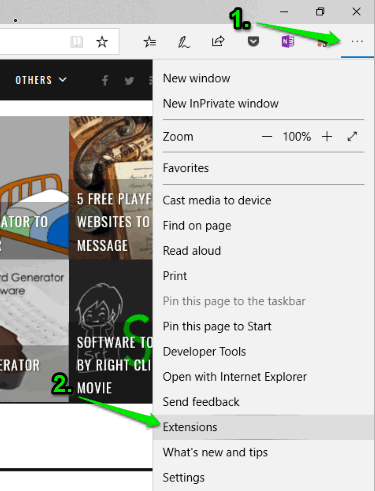
Step 3: Now all the installed extensions will visible. Place the mouse cursor on a particular extension and you will see “Settings” icon. Click that icon and Settings of that specific extension will open.
![]()
You can also skip step 2 and 3 and simply right-click on an extension icon and select “Manage” to open settings of a particular extension.
Step 4: Under the settings of extension, you will see “Allow for InPrivate browsing” option. Select that particular option.

That’s it! Now open InPrivate window of Edge browser and then you can use that extension. In this way, you can enable other extensions to use in private mode of Edge browser.
You may also learn to save all opened tabs and mute tabs in Microsoft Edge browser.
The Conclusion:
Enabling extensions in private mode in Microsoft Edge is indeed a good feature. Google Chrome and other modern browsers already have this feature. I believe this feature should have been introduced in Anniversary update of Windows 10. Still, it is not too late and Microsoft Edge users would be very happy with it.