This tutorial is all about how to send video messages on Slack. By default, Slack doesn’t have any option to record and send video messages. But, you can now easily send video messages to any Slack channel you want such that your team members can watch the messages. This can be done using a free Slack app called “Clipchamp video Messages”. You can simply integrate it with Slack and start sending video messages. Even though this app is powered by “Clipchamp”, it still doesn’t have any limitation on the number of video messages that you can send or doesn’t affect the video limitations on your Clipchamp account.
You can use it to record a 5-minute video message through your webcam and send it to any channel with ease. Apart from letting you record video messages, this one also comes with the option to send pre-recorded video messages from your PC. Instead of video messages, if you want to send audio messages, then check out our detailed tutorial on how to send audio messages on Slack.
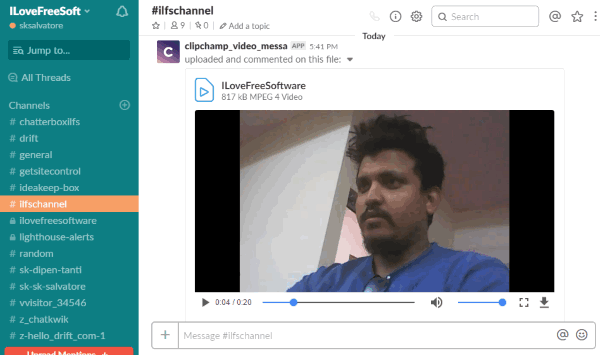
How to Send Video Messages on Slack:
To get started, go to the “Clipchamp Video Messages” app page on Slack and then install the app. To properly integrate this app on Slack, you would need to sign in to your Clipchamp account. You can open this link to get installation help. After you’re done integrating this app, you can go ahead and send video messages on Slack.
Before you do that, you would need to invite “Clipchamp Video Messages” app to any channel in which you want to send video messages. After you do that, you can start sending video messages with a simple slash command. You would need to simply type “/webcam [your video message title]” in the message text field and hit Enter.
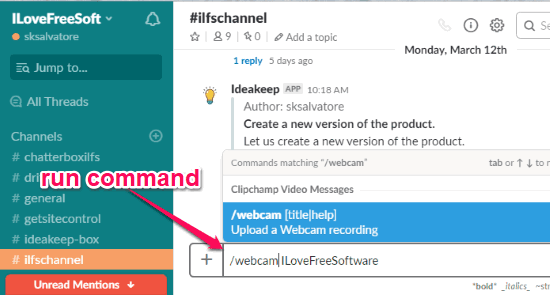
As soon as you do that, a new message from “Clipchamp Video Messages” app will appear with a link. You can use this link to record your video message and send to the Slack channel.
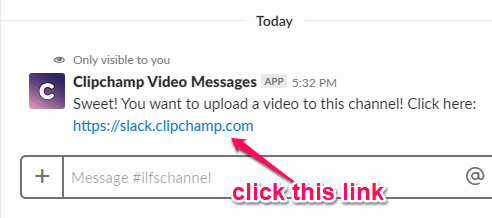
When you click on this link, a new window will appear on your browser with the option to record a video message. You can see a “Start Recording” button along with the option to set video resolution, select camera, and microphone. Now, you can click on the “Start Recording” button to record your video message.
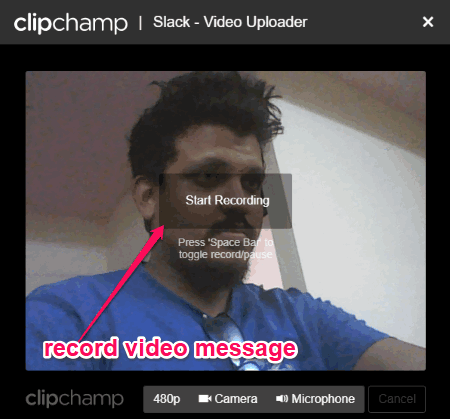
Do note that the maximum video message duration which you can record is 5 minutes. After recording the message, click on the “Submit Video” button to send the video message to the channel in which you have initiated the command.
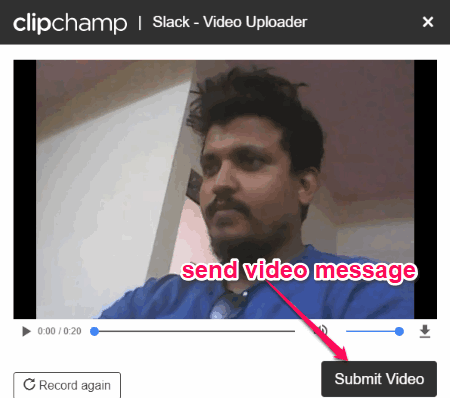
The video will be automatically finalized and published on the channel with the title you have added. It will also show the name of the user who has uploaded the video message. Now, you and the other team members on that Slack channel will be able to see the video message and play it directly.
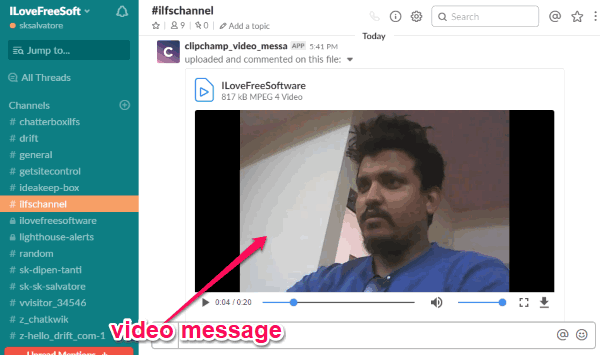
If you would like to send a pre-recorded video message from your PC, then type this command instead “/video [your video message title]” in the message field and hit Enter.
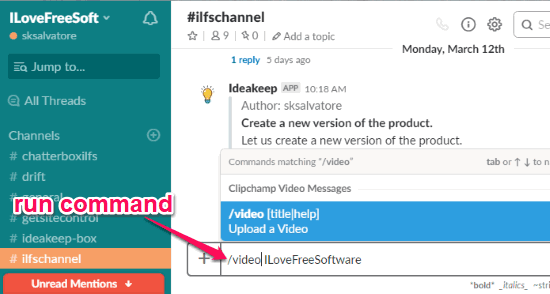
This will also generate a link and when you click on it, a new window will open up where you can select a pre-recorded video from your PC. After the video is upload, you can submit it similarly to the webcam video and it will be posted on the Slack channel for others to see.
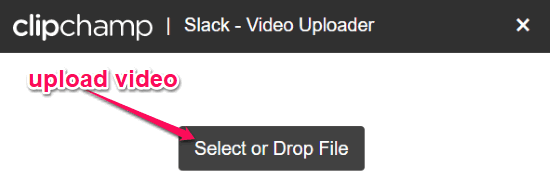
Closing Words:
So, this is how you can send video messages on Slack. The “Clipchamp Video Messages” app makes it very easy for you to record a video message and send it to any channel you want for your team members to watch. The option to send pre-recorded video messages makes this app more interesting and useful. So, go ahead and try it out.