This tutorial talks about how to transfer Chrome extensions from one Google account to another. At the end of this tutorial you will be able to easily transfer Chrome extensions from one Google account to another. Here I have used swapping of two Google profiles method to do the same. Using this method you can also transfer other Chrome settings and data such as bookmarks, passwords, history, etc.
Sometimes you wish to get all Extensions from one Google account to another in the same way that we usually see in case of syncing. Though, you can do it manually by downloading them one by one and add them in your new Google account, but that’s too time consuming. That’s where this simple method comes in handy. This method will result in same Chrome extensions in two Google accounts. Do note that this is a one time transfer of extensions from one Google account to another; it won’t let you regularly sync Chrome extensions between 2 Google accounts.
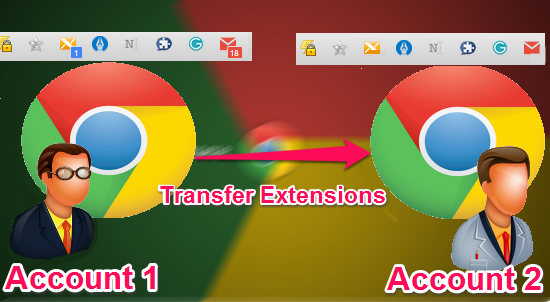
Let’s see what it takes to transfer Chrome extensions from one Google account to another.
How to Transfer Chrome Extensions from One Google Account to Another?
Google recently launched a new feature that allows you to have multiple user profiles in a Chrome. The profiles in Chrome work pretty much similar to what we see as user accounts in case of Windows. You can add multiple users in it and all the data between each profile will remain isolated. In the tutorial below, I will use this feature to transfer Chrome extensions from one Google account to another.
It’s pretty easy to transfer all Chrome extensions from one Google account to another. Follow these simple steps to do it.
Step 1: As a first step, you need to be signed in to Chrome with the Google account from which you want to transfer extensions. After that, you need to sign out. Open Chrome and navigate to Settings > Sign in section.
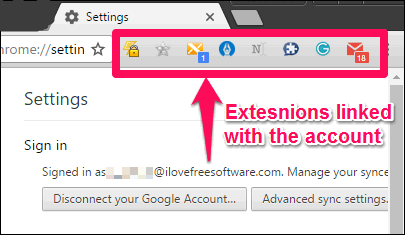
Step 2: From the Sign in section, click disconnect your account. But do remember that after doing so, Chrome will ask you whether you want to delete the saved data and settings. Simply uncheck this option and proceed by clicking on Sign out button.
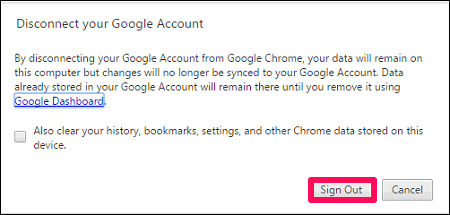
Step 3: After that your account will be removed from the profile and your profile will be renamed to some random name. Now, what you have to do is add a new account here in the same profile. For this, use the Sign in to Chrome button, available in profile switcher menu.
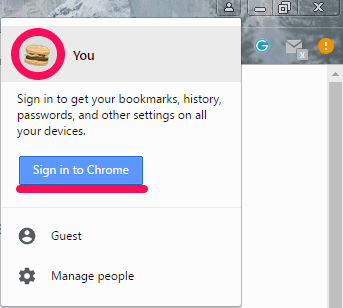
Step 4: When you sign in to Chrome using another Google account, it will give you warning that someone previously used this account, just ignore it and click on Sign in anyway button. After that all the previous Google account data will start syncing to your newly added account.
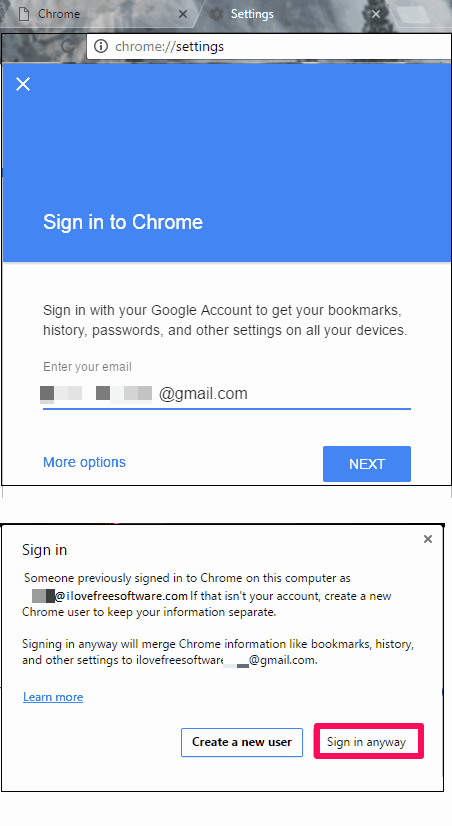 Step 5: Wait for a while until it syncs all settings and then you are done. Now all the extensions of previous Google account have been transferred to the second Google Account.
Step 5: Wait for a while until it syncs all settings and then you are done. Now all the extensions of previous Google account have been transferred to the second Google Account.
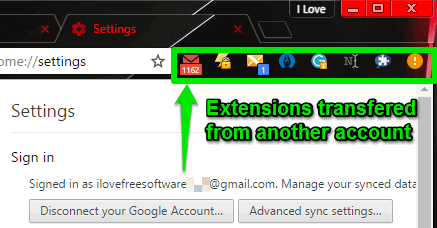
After following above mentioned steps you will be able to transfer Chrome extensions from one Google account to another.
Do note that while disconnecting your main account from which you want to transfer Chrome extensions, do not opt to wipe out all data after sign out. Otherwise, the new account will not be able to sync previous extensions or other Chrome settings.
My Final Verdict
In the tutorial above, I have explained how to transfer Chrome extensions from one Google account to another. Using this very handy method you easily have same Chrome extensions in multiple Google accounts. The above method does not require any other third party software or any other application. So, it’s pretty easy to do that.
While doing this research, I also found something, which is a bit scary for me. The above method not only transfers extensions, but it transfers other data also, including stored passwords from one Google account to another. This is something I didn’t expect. I was able to transfer passwords, as well as open and see passwords in another PC using my second Google account. This kinda reinforces my faith that its a bad idea to store passwords in browser.