This tutorial article explains how to show more websites on Firefox’s new tab page. The new tab page is quite a nifty feature of Mozilla Firefox browser, as it automatically maintains a constantly updated list of the most frequently used websites in the form of a grid, comprised of the thumbnails of the websites. You can even pin your most frequently visited websites to the new tab permanently. However, the new tab page only allows a total of nine websites (or their thumbnails) to be displayed. This can be quite limiting, especially for users who visit a large number of websites on a regular basis. Thankfully, you can easily show more (or less) websites on the new tab page, using the configuration page of Mozilla Firefox. Sounds like something you could use? Keep reading to find out more.
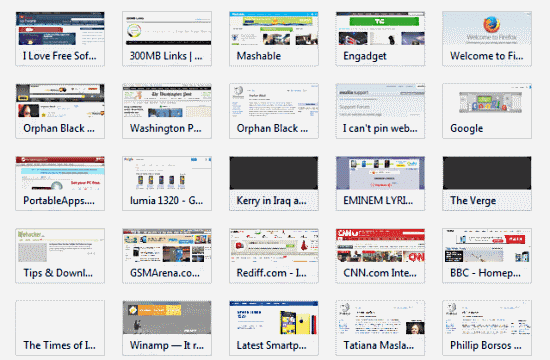
Also See: 5 Tab Manager Add-ons For Mozilla Firefox
Note: Before proceeding ahead, it’s important to keep in mind that this tutorial requires you to access the advanced configuration sub-section of Mozilla Firefox. As the name suggests, the configuration sub-section consists of a lot of important browser settings, that are critical for the proper working of Mozilla Firefox. Although most of these settings can be reverted easily without any problem, make sure you know what you’re doing, or you might have to re-install Firefox.
Also see: Firefox Extension to View Multiple Webpages In Same Tab in Tiled Layout
How To Show More Websites On Mozilla Firefox’s New Tab Page?
Step 1: Fire up Mozilla Firefox. Type “about:config” (without quotes) in the address bar, and press Enter. Once you do that, Firefox gives you a warning about being careful while accessing the settings on this page. Click the button saying I’ll be careful, I promise! to proceed.
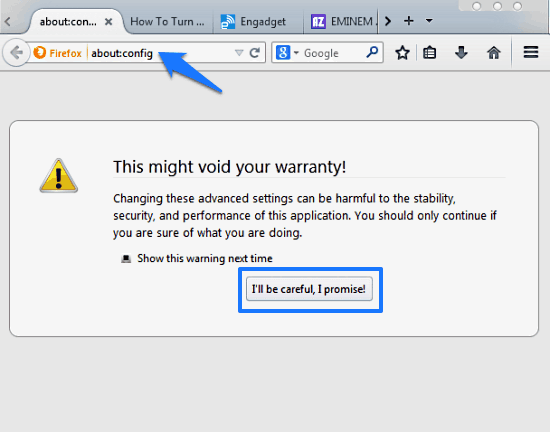
Step 2: Next screen is the advanced configuration page of Mozilla Firefox. Essentially, it’s a long (really long) list of funkily named settings, with a search bar up top. Check out the screenshot below:
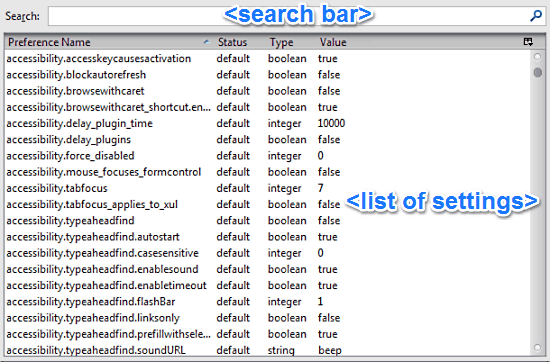
As illustrated by the above screenshot, the configuration page consists of a lot of different settings (or preferences). Each of these have three different indicative flags, as mentioned below:
- Status: This denotes the state of the preference. When a preference is not changed, it is displayed as default. When it’s changed, the status flag gets changed to user set.
- Type: This flag indicates the type of value that a particular preference can take. For example, the preferences with type Boolean can only take the values true and false. Similarly, the preferences with type string have values in the form of textual strings.
- Value: The actual value of a preference.
Step 3: Now, we’re looking for the setting related to the New Tab page, which is a global browser related setting. So, either scroll down or search via the search bar up top to find the preferences named browser.newtabpage rows, and browser.newtabpage.columns. Both of these together control the number of websites shown on Mozilla Firefox’s new tab page.
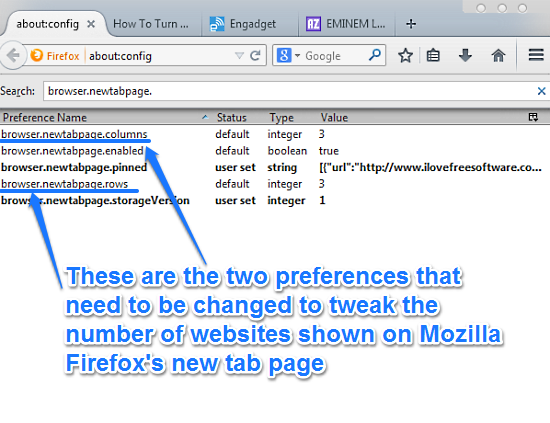
Step 4: You’ll notice that both browser.newtabpage.rows and browser.newtabpage.columns have their values specified as 3 each, thus making the total number of websites shown on Mozilla Firefox’s new tab page nine (in the form of a 3×3 grid). So we need to change these values to makes that grid bigger. You can either change just the value of rows or columns, or change them both, as per your requirement.
Step 5: To change the value of a preference, simply right click on it, and select Modify. On the pop-up box that comes up, simply specify the (new) number of rows and columns for the new tab page. Check out the following animated graphic:
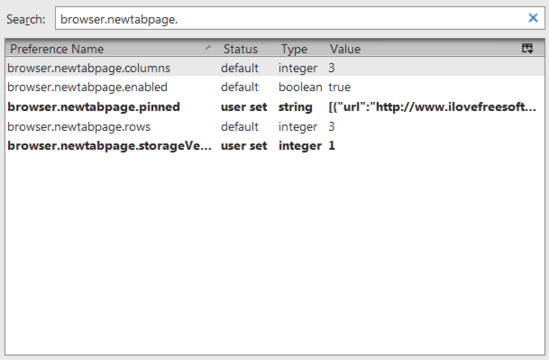
Step 6: That’s it. Now close the configuration page tab, and fire up a new Mozilla Firefox tab to see the change effected on the New Tab page. It should look something like this:
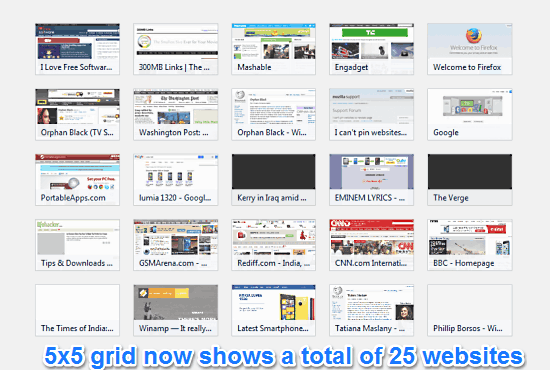
As illustrated by the screenshot, the new tab page now shows a total of 25 websites (in a 5×5 grid) instead of the original 9 websites (in a 3×3 grid). Now that wasn’t so hard, was it? You can use this process to easily show more websites on Mozilla Firefox’s new tab page. It’s that simple.
Also see: How To Enable Desktop Notifications In Firefox
Conclusion
The new tab page is a pretty nifty feature of Mozilla Firefox. It acts as a one click visual shortcut pane to quickly access your most frequently accessed websites. However, the standard limit of only nine websites can (and does) get a little limiting. This is where the configuration page of Mozilla Firefox comes in handy. Do give this tweak a try, you’ll love it.