This tutorial explains how to permanently disable password saving prompt in Firefox with Group Policy. By default, Firefox shows a pop-up or password saving prompt whenever you login to a particular website. Though you can turn off this option using Privacy & Security page in Firefox, it is not disabled from that page and anyone can turn on the option again. Therefore, Windows Group Policy (or Windows GPO) feature for Firefox comes in handy. It turns off password saving prompt option as well as disables it permanently.
To permanently disable password saving prompt in Firefox with Group Policy, you need to use Firefox folder present in GPO window. There is a setting which helps to do that and this tutorial will show you how to do that.
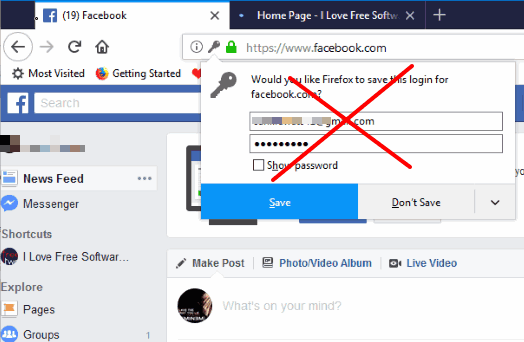
Earlier, Firefox folder and its settings were not a part of Windows GPO. But recently, Firefox support has come in Windows Group Policy.
How To Permanently Disable Password Saving Prompt in Firefox with Group Policy?
Step 1: This is one of the important steps here. You first have to add Group Policy support for Firefox. The link that I mentioned in this step has all the steps for adding that support.
Step 2: Start Windows GPO on your PC. If you are using Pro or enterprise version of Windows, then Group Policy is already there. If you are using Home version of Windows, then you need to take the help of 3rd party tool to install Group Policy. After that, type “gpedit.msc” in Run/Search box of Windows and then you can open Group Policy.
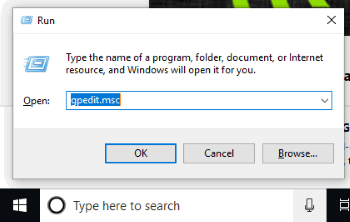
Step 3: Go through the path mentioned here: expand the menu named as "Computer Configuration" → then expand the folder known as "Administrative Templates" → continue the path and expand Mozilla folder → and select Firefox folder.
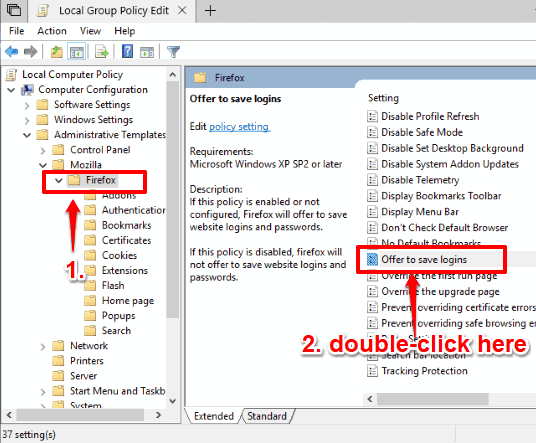
Step 4: On selecting Firefox folder, you will see different settings on the right part of GPO. There, find “Offer to save logins” setting and double-click there.
Step 5: A window “Offer to save logins” will open which has a “Disabled” option. Click that option, then use Apply, and finally OK button.
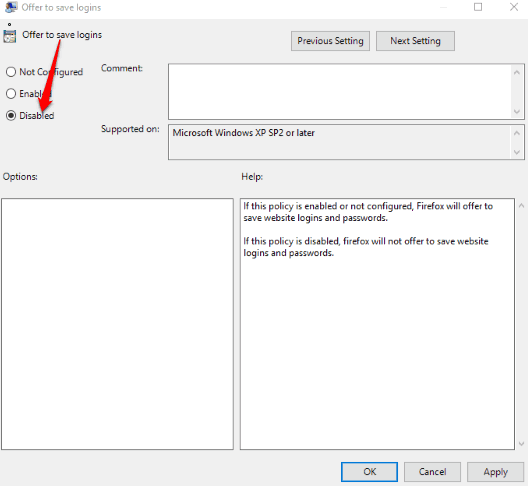
That’s it! Now you have permanently disabled password saving prompt in Firefox using Group Policy. When you will access Privacy & Security page in Preferences of Firefox, you will see that “Remember logins and passwords for websites” option is disabled and it can’t be turned on. That simply means Firefox won’t annoy you anymore with password saving pop-up and nobody will be able to enable password saving option.
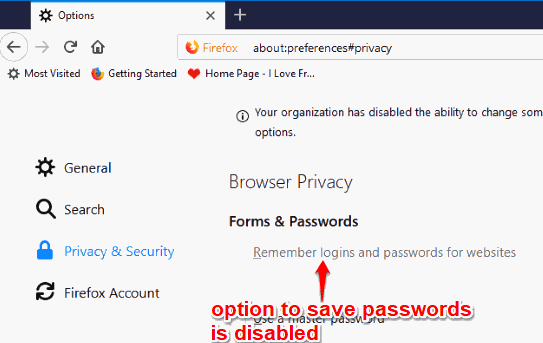
To enable password saving prompt in Firefox again, just in case, use all the above steps. And in the step number 5, click the Not Configured option and save this change.
The Conclusion:
If you are not interested in saving passwords for websites in Firefox or have already saved passwords for important websites and don’t want to use this feature anymore, then this Group Policy setting for Firefox is extremely useful. Just these simple steps are all that you need to follow and then you can permanently disable password saving prompt in Firefox using Group Policy feature of Windows.