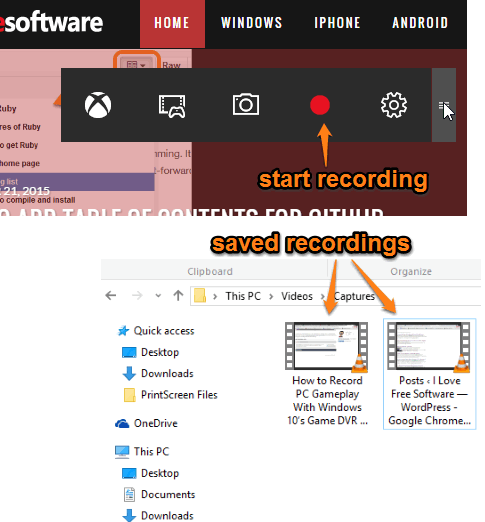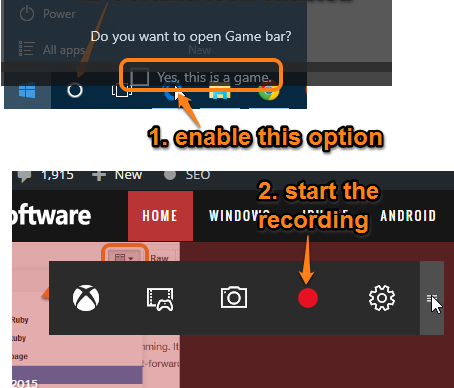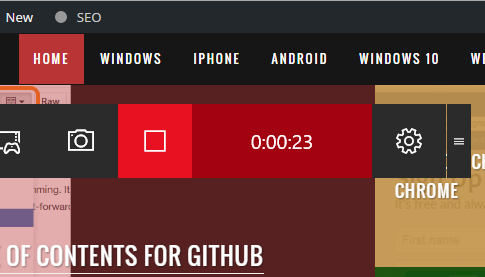With Windows 10 release, many new built-in features have come into existence. In this tutorial, I’m gonna tell you about one of those features.
Windows 10 has come with a new and fantastic, “Game Bar” feature, using which you can record the desktop screen or a game. Without using any third-party screen recording tools or software, you can record the full desktop screen. Recording is saved in MP4 format and recording time is set to 1 hour by default. You can also extend the recording time up to 2 hours by accessing the settings.
Game Bar is actually the option of Xbox app and is used to record game play. However, you can use this feature to record your desktop screen too. The only thing you need to remember is that you can’t start recording for blank desktop screen and for File Explorer or a folder window. It can only let you record the desktop screen if there is some application, like web browser, image editor, etc. running in the foreground or is in full screen mode.
The screenshot above shows main window of Game Bar and my saved recordings.
How To Record Desktop Screen or Game in Windows 10 using Game Bar Option?
Follow these steps to record the desktop screen or game using Game Bar option:
Step 1: Activate the Game Bar using the hotkey “Win+G“. For some applications, it will show the message “Do you want to open Game Bar?”. In that case, you need to click on “Yes, this is a game.” option to open the main and small window of Game Bar.
Step 2: Click on Recording button and that’s it. You can hide Game Bar window by clicking anywhere in the application.
Step 3: To stop the recording, repeat Step 1 and select the stop option. After this, it will save the recording in Captures folder available under Videos.
Game Bar is really a handy feature of Windows 10 and can help you whenever you feel the urge to record your gameplay or activities related to some application. And the best part is that you don’t have to rely on any third-party product to accomplish this task. And of course, you can also use Game Bar to capture screenshots in Windows 10.
Some other Windows 10 tutorials covered by us include: disable automatic updates for store apps, install custom themes, and configure closed captions settings.