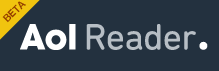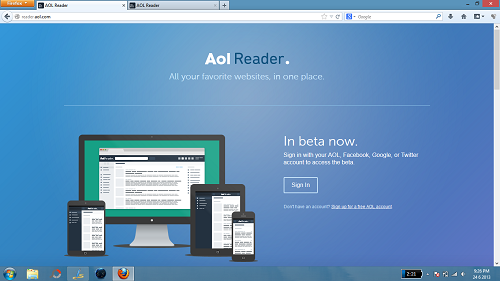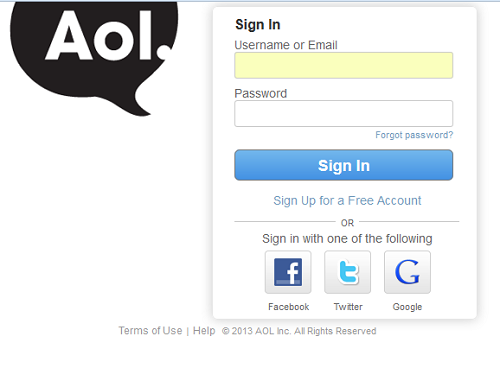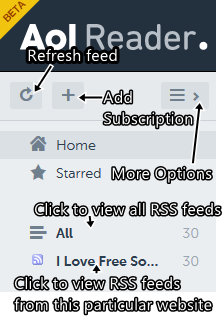Update 2022: This website no longer exists now. We recommend you to try some other alternative instead.
Aol Reader is the newest offering from one of the best known companies worldwide, AOL. It is a free RSS reader from AOL. The AOL Reader is a web-app and it is extremely smooth, versatile and incredibly functional. The application makes for a good RSS reader, and as it does not require any download, creating an account on the AOL Reader website is an absolute must for the people who are looking forward to reading and viewing RSS feeds from the websites that they visit often.
The AOL RSS Reader scores points for having an extremely fluid, slick and polished interface. You can head over to the Aol Reader website to register with them for free and begin using their RSS reader.
Good Replacement for Google Reader:
Aol Reader is definitely a good replacement for Google Reader. It provides most of the features that Google Reader does. Of course, with the upcoming demise of Google Reader, many such RSS readers have forayed into market or strengthened their position. My favorite still remains Feedly, though I am getting tempted to try Aol Reader again once it comes out of beta.
How to use Aol Reader?
To begin using the Aol Reader services, simply head over to the Aol Reader website and register with them. You have several registration options, including registering via your Email id, registering via Facebook, etc. See the screenshot below to observe how their main page looks like.
If you have an AOL, Facebook, Google or Twitter account already, you can just sign in with that account by clicking on the sign in button. Else, you can fill up a complex registration page and then sign up for their reader, if you don’t have any of the above mentioned accounts. I preferred to sign in with my existing Facebook account. When you click on the sign in button in the main page (shown above), you will be taken to a page that will look like the following screenshot.
Bear in mind that if it’s your first time logging in through Facebook, you will have to allow Aol access to your profile, by clicking on allow button that appears in the Facebook Permissions box. Once you have allowed Aol access to your Facebook profile, it will pick up your details like name, DOB etc., and you will be logged in automatically.Once you are logged in to the reader, a page which looks somewhat like the below screenshot will appear on your device. (see screenshot below)
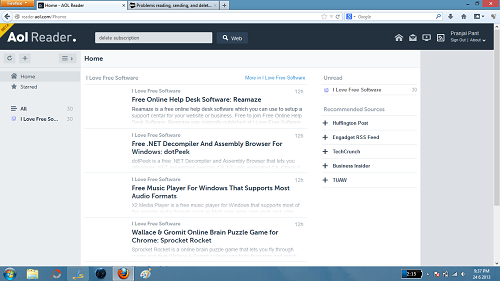 As you can see in above screenshot, I can see the RSS feeds that I am subscribed to. To subscribe to an RSS feed, simply click on the + button in the left pane below the AOL Reader logo. (this is illustrated better in the below screenshot)
As you can see in above screenshot, I can see the RSS feeds that I am subscribed to. To subscribe to an RSS feed, simply click on the + button in the left pane below the AOL Reader logo. (this is illustrated better in the below screenshot)
As you can see in the above screenshot, I have illustrated the basic functions of the various buttons in the left pane. The buttons perform the tasks illustrated in the screenshot above.
To view a particular RSS feed, simply access that feed by clicking on it from the list of feeds that appear on your screen in the Home Page of the website/ in the page when you select a particular website for accessing their feeds.
When you click on add new subscription button, you will see a popup appear which appears like the below screenshot.
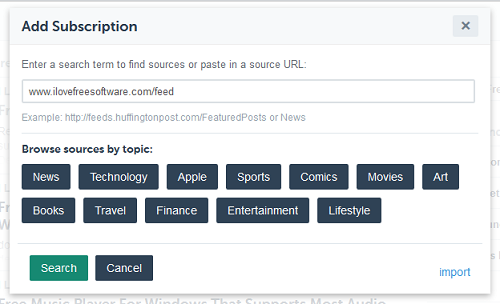 As you can see in the above screenshot, adding a subscription to a particular website’s RSS feeds is a fairly easy task if you know the URL to the feed of that website. For instance, the feed URL to ilovefreesoftware.com is “www.ilovefreesoftware.com/feed” (without quotes). Once you have typed in the URL, press Enter button, and your subscription to that particular website’s feed will be registered on Aol Reader, and you will start getting access to their RSS feeds.
As you can see in the above screenshot, adding a subscription to a particular website’s RSS feeds is a fairly easy task if you know the URL to the feed of that website. For instance, the feed URL to ilovefreesoftware.com is “www.ilovefreesoftware.com/feed” (without quotes). Once you have typed in the URL, press Enter button, and your subscription to that particular website’s feed will be registered on Aol Reader, and you will start getting access to their RSS feeds.
Reading a feed:
Reading an RSS feed is a fairly easy task. When you click on a particular feed from either the Home of the Aol reader or the Feed list (which can be accessed by clicking on the website’s name in the left pane), the item opens up as shown in the following screenshot.
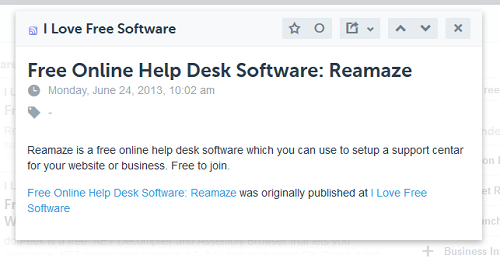 In the above window, you can see a brief description (feed) of the an article Free Online Help Desk Software: Reamaze, that was published on ilovefreesoftware.com recently.
In the above window, you can see a brief description (feed) of the an article Free Online Help Desk Software: Reamaze, that was published on ilovefreesoftware.com recently.
In the above box, you also have access to certain controls (see top-right) like:
1. Star button: Mark feed as favourite.
2. Circle Button: Mark feed as unread.
3. Share button (arrow in the box button): Allows you to share the article on Facebook, twitter etc.
4. Up facing/Down facing arrows: Takes you to previous/next feed.
5. X button: Closes the feed popup box that has been opened up.
Marking multiple items as starred (favourite):
To mark multiple items as starred items (aka mark them as favourite)
Simply click on the website whose feeds you want to mark as favourite from the left pane, and a list will open up. (see below screenshot)
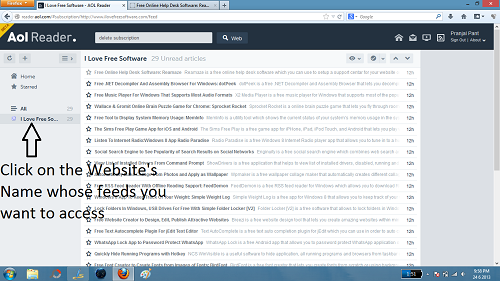 As you can see in the above Window, the list contains the titles of feeds preceded by stars. To mark a feed as starred, simply click the star button in the list (Which is before the title of every feed in the list). Hence, your feeds get starred/favourited.
As you can see in the above Window, the list contains the titles of feeds preceded by stars. To mark a feed as starred, simply click the star button in the list (Which is before the title of every feed in the list). Hence, your feeds get starred/favourited.
The Verdict?
Aol Reader is a very smooth website to read your RSS feeds indeed. The website is neat and polished, and makes reading feeds easy-breezy. If you have been using any other RSS feed reader, you should definitely switch over to Aol Reader for viewing your RSS feeds.
Have fun using this RSS reader. Cheers!