Fluency Tutor for Google is an amazing online service to improve reading skills of students. Designed to help emerging readers acquire speed and accuracy in reading aloud, Fluency Tutor packs in quite a bunch of handy features. Although it has been primarily designed for the Google Apps for Education environment, Fluency Tutor works just fine with regular Google accounts as well. Teachers pick up reading passages for students to practice, based upon parameters like lexile level, reading age etc., which can be then shared with a group of students, or the entire class via Google Drive. The students can then easily practice reading the assigned passages in a relaxed environment (thus taking away the pressure of reading in a class full of students). A variety of online tools (e.g. visual and standard dictionary, text to speech) are provided to students to help them. Once done, students can record their readings, which can be then assessed by teachers. Based on the freemium service model, the paid version of Fluency Tutor also throws in extra features like detailed assessment metrics and progress tracking. Sounds like something that you (and your class) could use? Let’s find out in a bit more detail.
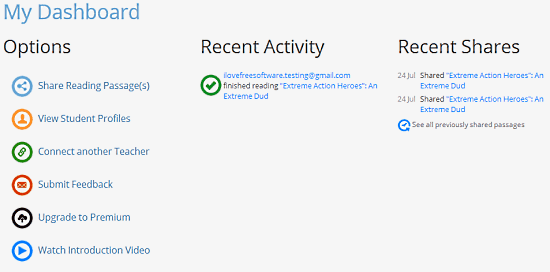
Fluency Tutor: Installation And Teacher Dashboard
Since Fluency Tutor has been designed primarily for the Google Apps, it should come as no surprise that it’s available as a Google Chrome app. Installing the app and setting it up is fairly easy. Simply head over to Fluency Tutor’s homepage to add the app to Google Chrome. After installation, you can simply launch it from Chrome’s app launcher. The first time you launch the app, it asks for permission to use your Google account. Once that’s done, you should get a screen like the one shown below:
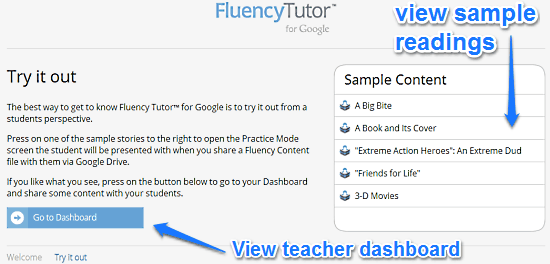
As illustrated by the above screenshot, the first screen lists some basic information about the app, as well as some sample reading content (based on different grade levels) listed on the right. This content features sample stories that give you an idea of the content that will be assigned to students for practice. You can view the stories, and then click on the Go to Dashboard button on the bottom left corner to see everything in detail via your teacher dashboard (illustrated in the beginning of the article).
How To Use This Free Online Service To Improve Reading Skills Of Students?
Using Fluency Tutor basically involves two stages. The first stage involves the teacher assigning the reading passages to students by sharing them via Google Drive, whereas the second stage is comprised of the students practicing the passages, and submitting their recordings. Let’s take a brief look at them one by one:
Stage 1: Assigning Reading Passages To Students
Step 1: Go to your Dashboard, and click on Share Reading Passage(s) item from the options. Once you do that, you’re presented with a screen listing all the available reading passages, along with their lexile levels, and the reading age they are intended for. To share multiple passages with students, simply select them via checkboxes, and click the Share reading passages button.
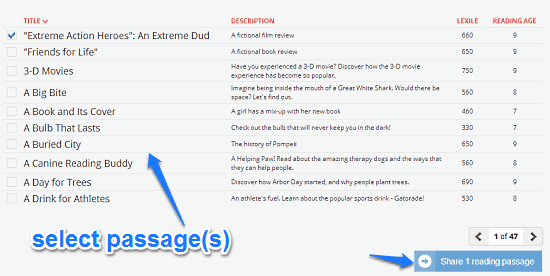
Step 2: Once you do that, Fluency Tutor will automatically create a passage file to be shared (and thus assigned) to your students. This is similar to sharing any other document via Google Drive. All you have to do is enter the email addresses of the students with whom you want to share the reading passages (It goes without saying that the students need to have Google Accounts, and Fluency Tutor installed as well), and hit the Share button.
Step 3: That’s it. The reading passages have been successfully shared (and hence assigned) to students for practice. The next stage involves the students working on them, as discussed in the next section.
Stage 2: Students’ Practicing The Passages And Submitting Recorded Responses
Step 1: Once a student clicks on the shared passage (a notification email having the link to the shared passages is sent to each of the students), it automatically opens up in the student practice mode of Fluency Tutor. here’s a screenshot:
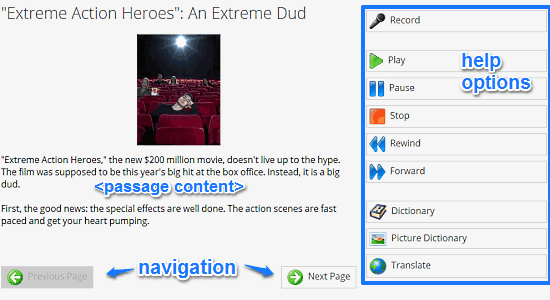
Pretty awesome, isn’t it? As illustrated above, the student view of Fluency Tutor lists the shared passage in an easy to read view. Apart from that, there are also a lot of helpful options on the right for the students. These are briefly mentioned below:
- Record: This option can be used by the students to record their readings, which can be then assessed.
- Play/Pause: Can be used to play or pause a playing reading passage’s voiceover.
- Stop: Stop reading passage’s voiceover.
- Rewind/Forward: Go back or move ahead in the passage.
- Dictionary: Selecting a word in the passage and then clicking this option fetches its meaning from the web.
- Picture Dictionary: Selecting a word in the passage and clicking this option fetches illustrative images from the web related to the word.
- Translate: Returns the word’s translation in a handful of other languages.
In addition, there’s just navigational buttons on the bottom to move from one page to another.
Step 2: To hear the passage’s content through a highlighted voiceover, simply click the Play button. Your reading passage will now be played back over the audio output device, with the current line (and the word being spoken) highlighted. You can always use the pause/stop/rewind/forward the voiceover using the appropriate buttons on the right. Apart from that, you can even select a word and see its regular meaning, visual meaning and translation. Here’s an animated graphic illustrating all the action:
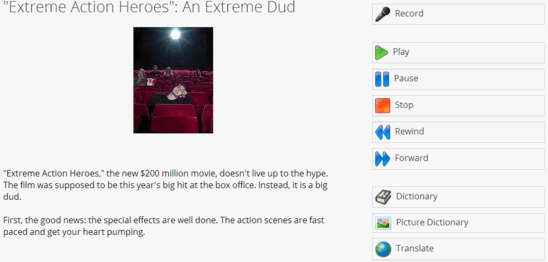
That’s it. Once the students have practiced enough with the reading passages shared with them, they can use the Record option to record their recitations. These recordings can then be downloaded by the teacher via the teacher dashboard, and assessed accordingly. The dashboard also gets instantly updated when certain activities take place (e.g. A student finishes reading a passage, or uploads a recording). You can also view a student’s detailed activity report by using the student profile section. It details every action like the words searched via dictionary, start/stop time of recordings etc..
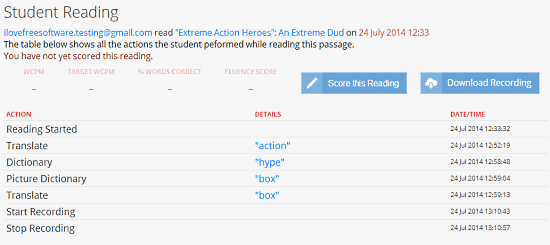
Also See: Free Website For Educators To Teach Reading To Kids
Conclusion
Fluency Tutor is an amazing online service to improve reading skills of students. Despite having a plethora of useful features, it manages to stay simple. Features like built in dictionaries, translation services, recordings etc., make Fluency Tutor an indispensable tool for teachers looking forward towards strengthening the reading skills of their students. All in all, Fluency Tutor combines its own features with the collaborative goodness of Google Drive to make up a rock solid educational tool. Do give this a try, it just might be what your class needs.