VUCAC is a free online whiteboard application that you can use to create and share your ideas and intelligence for a more effective and cooperative teamwork. VUCAC lets you collaborate with your colleagues, clients, partners, team members and more in real time using sticky notes, text, images & pictures, doodles, timers, votes, comments and practically any content that you can think of an infinite canvas.
All it takes is just a few clicks and you are up and ready to invite your team members or clients to start sharing and interacting. In addition to the sharing of content, you can directly make a call to any of the participants using the inbuilt features of VUCAC whiteboard. Due to this you need not incur any additional cost for other audio software for online meetings.
VUCAC also provides a range of templates that have been designed industry experts and consultants. These templates help you to get onboard quickly so that you can start working and interacting immediately.
How it Works:
1. Navigate to VUCAC using the link that we have appended at the end of this article and sign up for a free account using your Google or Facebook credentials.
2. Once you sign in, you will be navigated to the VUCAC dashboard where you can start a new board from scratch or use the pre-designed templates to make your work easy.
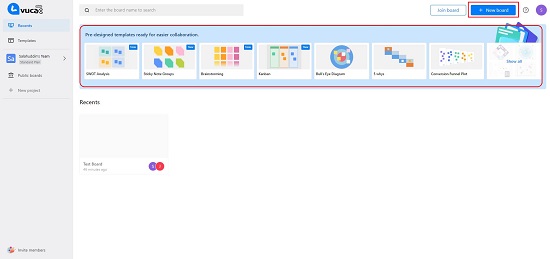
3. Click on the ‘New Board’ button to launch a new whiteboard and assign a name to the board. The next screen will allow you to choose a built-in template if required. You can simply close this window if you desire to create a completely new whiteboard.
4. You can use the vertical tool bar towards the left of the board to add Text, Sticky notes, Shapes, Frames, Task cards and more. Use the ‘Pen’ icon in the toolbar to draw any freehand design. You can also click on the last icon in the toolbar to upload an image onto the whiteboard from your local computer.
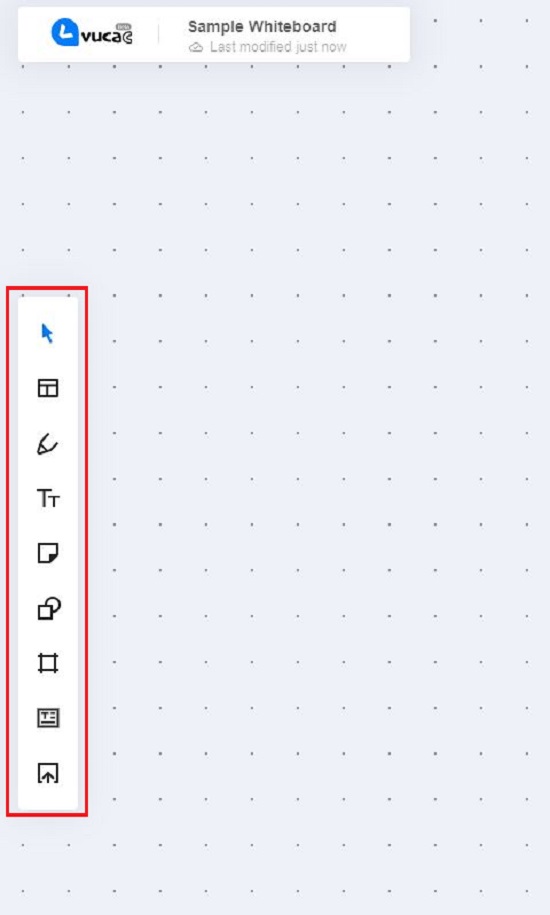
5. On selecting any object that you have inserted in the whiteboard, a context sensitive horizontal toolbar will be visible that you can use to configure other aspects of the element such as background color, size, alignment, text color, font style and more.
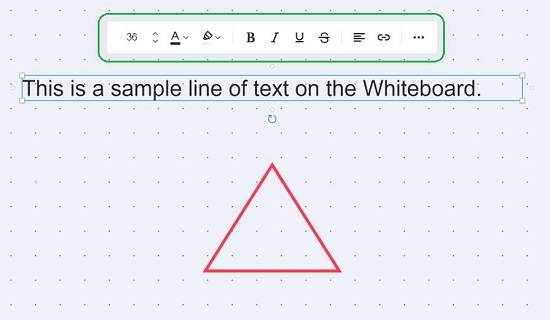
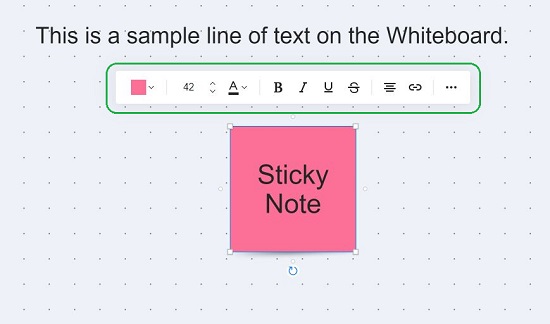
6. To start an audio / video call with the participants, click on the ‘Camera’ icon in the horizontal toolbar at the bottom of the whiteboard and choose if you wish to start the call using the inbuilt call facility from VUCAC or a third- party option such as Microsoft Teams, Zoom etc.
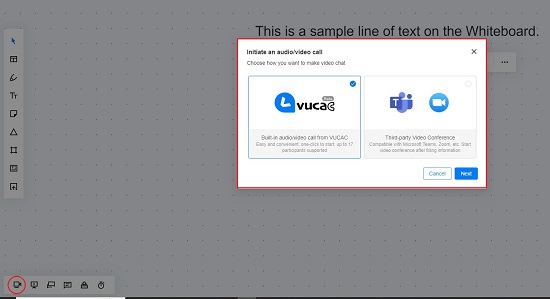
7. For making a presentation using your whiteboard, click on the ‘Presentation icon in the toolbar at the bottom. VUCAC supports two modes of presentations Free Mode and Focus mode. Free mode allows the participants to exit the presentation while Focus mode forces them to view the presentation and they will not be able to exit from it. Once the presentation starts, a panel at the bottom reminds the presenter that the whiteboard is being presented. You can click on the ‘Stop’ button to stop presenting.
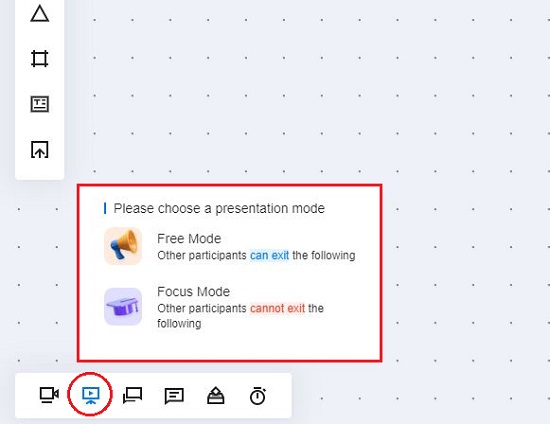
8. To add any comments, right click on any element in the whiteboard, choose ‘Comment and type the content. You can click on the ‘Comments’ icon in the toolbar at the bottom to view all the comments in the whiteboard along with the name of the commenter.
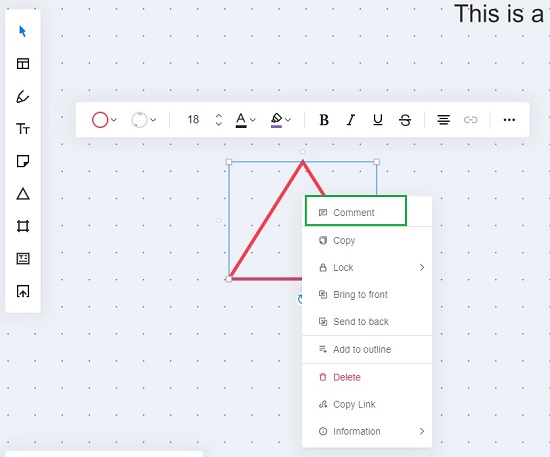
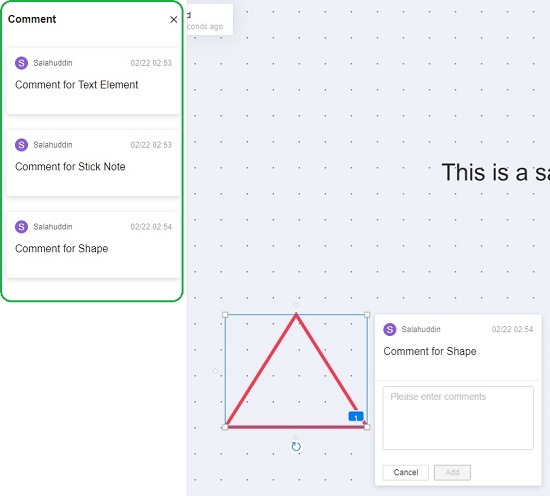
9. To use the Vote facility in the whiteboard, click on the ‘Vote’ icon at the bottom and then click on ‘New Vote’. Specify the Number of votes per person, Vote duration, Voting area – the entire whiteboard or a custom area, and then click on ‘Start Voting’. The participants will be able to vote for any elements such as sticky notes, graphics, text, images etc that are present inside the voting area by clicking on the ‘+’ button at the lower right corner of the element and then submitting the vote using the corresponding button. The voting can be ended only by the owner who can choose to announce the result of the voting to the participants.
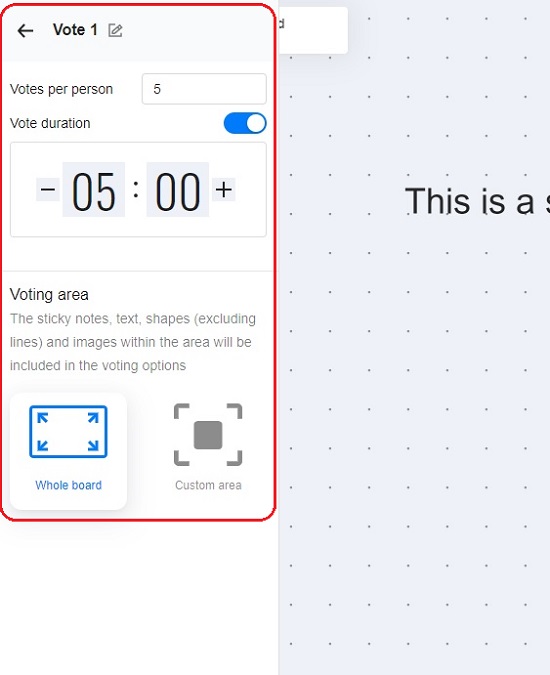
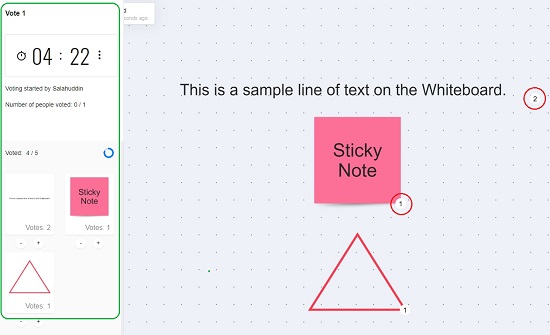
10. To add a Timer to the whiteboard, click on the last icon in the toolbar at the bottom and then click on the ‘Play’ button to commence the timer. You can use the 3-dots icon to the right of the timer to extend it by few minutes or to end it.
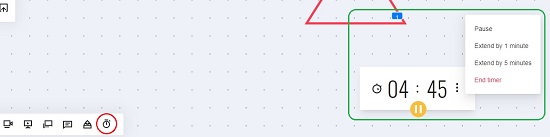
11. To Zoom in / out of the whiteboard, use Fullscreen mode, or to undo / redo the changes you can use the small toolbar at the bottom right of the screen.
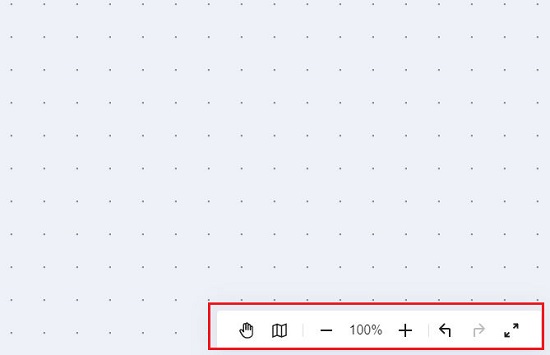
12. To share the whiteboard, click on the ‘Share’ button at the top right. You can share the whiteboard with Visitors, by assigning permissions and sending them the web link and the board number. You can also invite team members by assigning them permissions and inviting them using the web link. You must remember that users who join the board through the Team Member invitation link will also join your team whereas the users who join the board through the Visitors link will only remain a visitor and will not join your team. You can click on the ‘Participation’ tab in the ‘Share’ popup box to see current list of participants of your whiteboard.
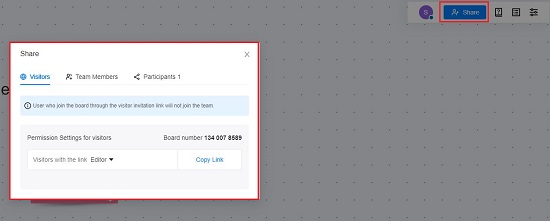
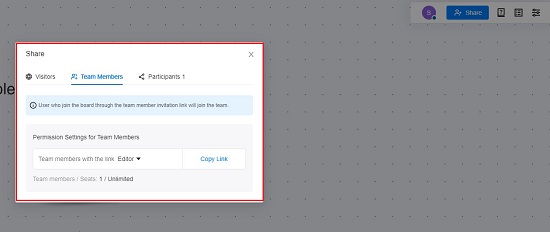
The free version of VUCAC allows unlimited number of team members but restricts the number of whiteboards to 5. To remove this limitation, you can subscribe to their paid plans. Click here to read more about them.
Closing Comments:
VUCAC is a very good online whiteboard application that is entirely free of cost and allows you to easily share your ideas, concepts, notions etc. using text, images, sticky notes, free hand drawings and more. The ability to make audio / video calls to any of the participants is truly beneficial and advantageous. The interactive tools such as Voting, Timer, Presentation and more and the inbuilt templates to easily create whiteboards in a few clicks clearly give VUCAC an edge over the other online whiteboards available over the world wide web.
Click here to navigate to VUCAC.