The latest and greatest Windows 10 comes with a truckload of exciting features. From visual enhancements to under the hood goodies, Windows 10 has it all. But more importantly, the freshest Windows also includes a bunch of features that can make quite a difference to the overall user experience.
One such functionality lets you configure visual notifications for sound alerts. This visual notifications range from a flashing window, to the entire display flashing. And this can come in really handy when there are chances of missing an important notification, because of reasons like low audio output. Intrigued already? Head over to the other side of the break to see how you can configure visual notifications for sounds in Windows 10.
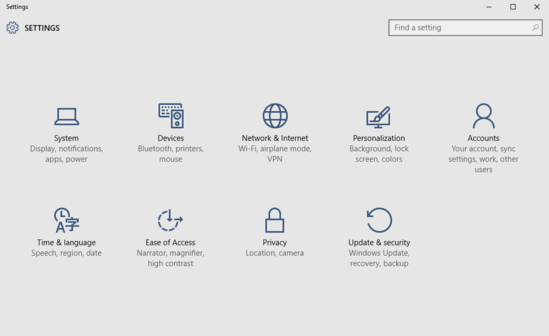
How To Configure Visual Notifications For Sounds In Windows 10?
Setting up visual notifications for sounds (or more specifically, sound alerts) in Windows 10 is super simple, and takes nothing more than a few seconds to get up and running. Mentioned below is an explanatory walk-through (of course with screenshots), that should help in getting things started. Read on:
Step 1: Launch the modern UI Settings app, and click on the Ease of Access sub-category.
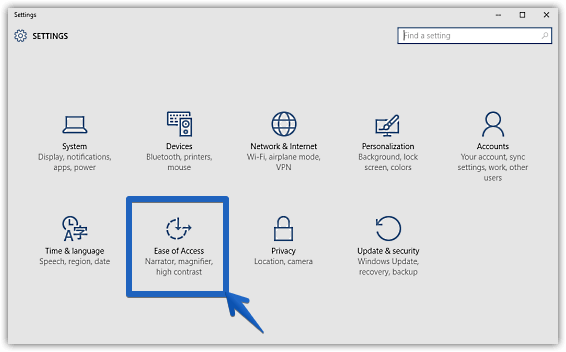
Step 2: As is always the case, a couple of options should be listed in the left pane. Click on Other options, and direct your attention to the right pane. Lastly, use the drop down menu under the Visual notifications for sound option to specify the type of visual notification that you want to associate with sound alerts. There are a couple of options to choose from, such as Flash active title bar, Flash active window, and Flash entire display. Here’s a screenshot:
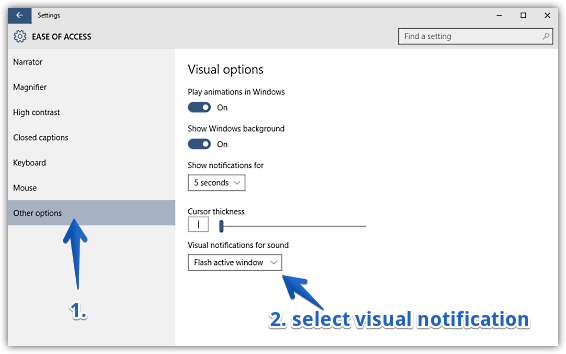
And we’re done, folks. Going forward, the different sound alerts (system services, modern app notifications) will be used with the selected visual notifications. Can’t get any easier than that, right?
See Also: How To Disable Messaging Access By Apps.
Wrapping Up
The ability to configure visual notifications for sound alerts is a really useful feature. Take it for a spin.