This tutorial explains how to disable developer tools in Microsoft Edge browser. For doing this, I have used Group Policy Editor window. When you have applied this trick, then pressing F12 on Microsoft Edge browser won’t open Developer tools. Also, clicking on More (three horizontal dots) icon available on top right corner of Microsoft Edge browser won’t show F12 Developer tools option, which is actually visible by default.
Like other browsers, Microsoft Edge also supports feature to access and use developer tools. However, if you don’t use this feature, then you can disable or Turn Off Developer Tools in Edge. In the screenshot below, you can see that earlier F12 developer tools option and Developer tools window was visible, but after applying this trick, developer tools in Microsoft Edge is disabled. You can also bring back developer tools option in Microsoft Edge browser anytime.
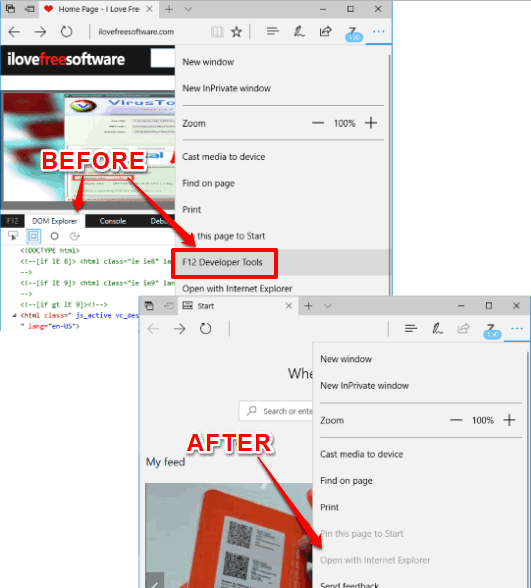
Note: I also tried Registry Editor and applied some tweaks, Registry Editor method did not work for me to disable developer tools. So group policy editor seems to be the only option for this. This also means that if you are using Windows 10 Enterprise, Pro, or Education edition, then only you can use this method to disable developer tools in Microsoft Edge. Windows 10 Home doesn’t contain Group Policy.
How To Disable Developer Tools In Microsoft Edge Browser?
Step 1: Use Search box and then type gpedit in it. This will help you to open Group Policy editor window.
Step 2: This is an important step. Find the “Microsoft Edge” folder. You can find it by double-clicking Computer Configuration, then expanding the Administrative Templates folder, and Windows Components. Under this Windows Components folder, you will see Microsoft Edge folder. Select it.
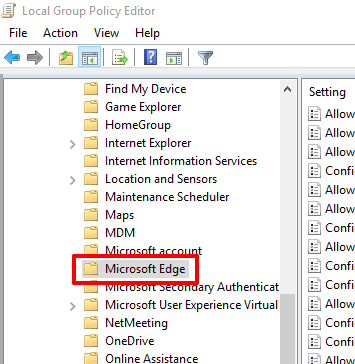
Step 3: After clicking on Microsoft Edge folder, a lot of options will be visible. See that list, find and double-click on Allow Developer Tools option.
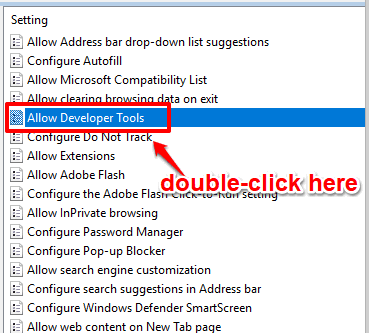
Step 4: A separate “Allow Developer Tools” window will open. That window will have three options: Disabled, Enabled, and Not Configured. To disable Developer tools in Microsoft Edge, you have to select Disabled option.
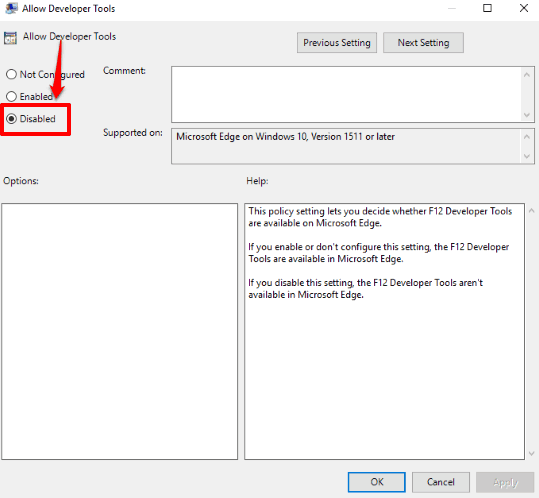
Select that option and then save this change. That’s it! Now open Microsoft Edge and press F12 hotkey or access Settings options. You will notice that developer tools feature is not opening. That means you have successfully disabled this feature. If your Edge browser is already opened, then you have to restart it to apply the changes.
To enable Developer Tools again in Microsoft Edge, use the same Allow Developer Tools option and this time select Not Configured or Enabled option. Save this change and you can again get access developer tools in Microsoft Edge browser.
You may also check How To Export Microsoft Edge Saved Passwords In Windows 10 and How to Set Custom Zoom Level for Specific Sites in Microsoft Edge.
The Verdict:
This is a very simple way to disable developer tools in Microsoft Edge browser. I will also keep any eye on Registry Editor method and update this tutorial as soon as Registry method works. For now, Group Policy Editor is the native and easier option available to disable developer tools feature of Microsoft Edge.