As the most groundbreaking Windows release ever, Windows 10 is filled left and right with all sorts of awesome goodies. And one such super impressive feature is the SmartScreen Filter. Originally introduced as part of Internet Explorer 8, the SmartScreen filter is a built-in security module that helps protect users (and their data) against malicious websites by cross-checking them with a blacklist of known threats. Now, SmartScreen filtering is by automatically enabled for user accessed links and applications, but what if you want to screen the web content accessed by the Windows Store apps against it?
Not a problem, as that’s exactly what you’ll be able to do, once you’re done reading this tutorial. All set to make your computer more secure? Head past the break, and find out how you can enable SmartScreen filter for web content in Windows 10.
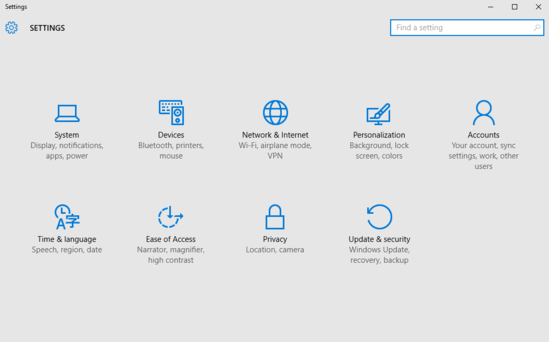
How To Enable SmartScreen Filter For Web Content In Windows 10?
Turning on SmartScreen filtering for the links used by Windows Store modern apps is extremely easy, and takes nothing more than a few mouse clicks. Here’s a little step by step tutorial anyway, to make things even simpler.
Step 1: Launch Settings (yes, the modern UI toting app), and click on the Privacy sub-module.
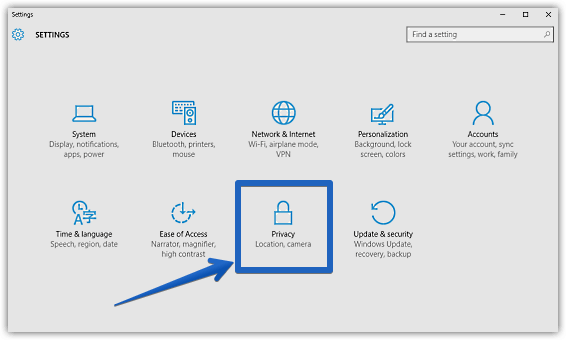
Step 2: From the usual listing of options presented on the left, click on General (if it’s not already selected by default), and jump on to the right pane. Under the Change privacy options sub-section, turn the virtual toggle corresponding to the Turn on SmartScreen Filter to check web content (URLs) that Windows Store apps use option to On. Take a look at the screenshot below:
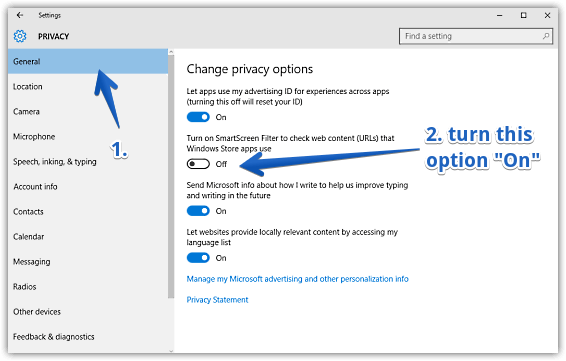
And we’re all done. Going forward, all of the URLs (and the associated web content) accessed by Windows Store apps will be scanned for any (potential) threats by the SmartScreen filter. Cool, isn’t it?
Check Out: How To Enable Developer Mode In Windows 10?
Wrap Up
The SmartScreen filter is a pretty impressive built-in security component of Windows that helps in securing user data against all things bad. And the fact that it can help in securing the Windows Store apps’ access to web content, makes the whole deal even better. Try it out, and let me know your thoughts in the comments below.