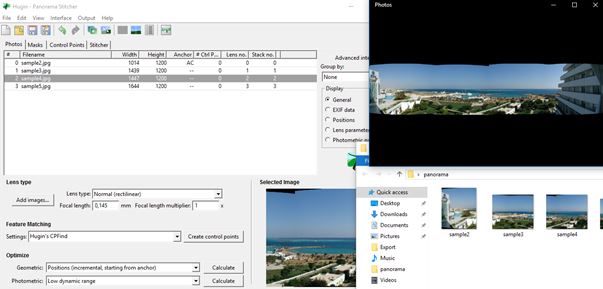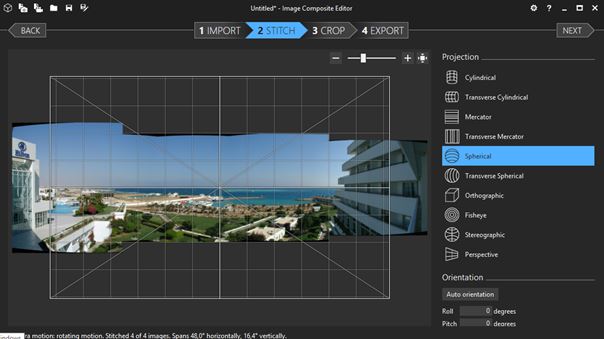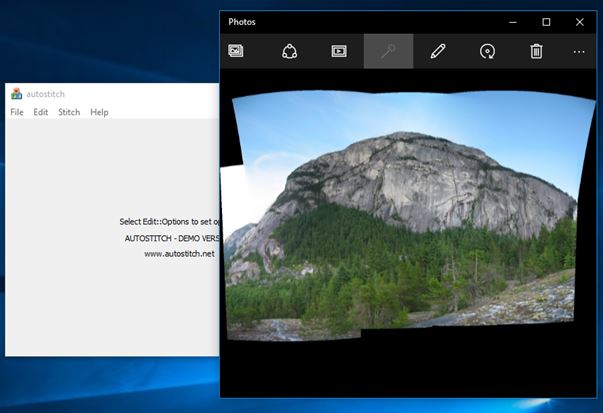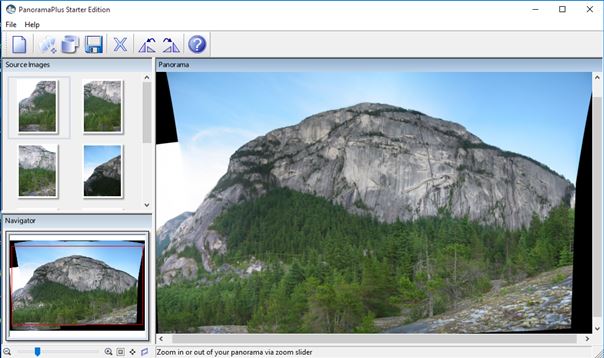Here’s a list of 4 panorama creator software for Windows 10. They can be used to create panorama photos out of regular sized smaller photos. This process is also known as image stitching or compositing. Panorama creator applications scan multiple smaller images and then make it easier for you to connect them into a single larger panorama photo. It will look for the best places where to connect (stitch) small images into a panorama by analyzing them. Let’s have a look at how everything works exactly on a few examples.
Hugin
Hugin is one of the most popular panorama creator software out there. It’s not just available for Windows 10; Mac and Linux are also supported. Creating a panorama is very easy because you get a wizard basically to guide your through the necessary steps.
First you need to select the images that you want to turn into a panorama. Make sure to create the image at the same height. Use a tripod and just rotate the camera on it when taking images of the area that you want to turn into a panorama. Once you have the photos, load them up into Hugin. Before Hugin actually stitches photos, you will need to go through settings. You need to describe the photo properties so that it can fuse them into a panorama more easily. Things like center photo, angles, field views and more have to be set. Most of this info will be taken directly from EXIF data of images (if your camera fills it in). You can manually tweak masks, control points and the stitcher itself. On the image above you can see a stitched example photo (top right) which was made from multiple photos (bottom right).
Get Hugin.
Microsoft Image Composite Editor
Microsoft Image Composite Editor is a surprisingly easy to use panorama creator software for Windows 10. Hugin is quite simplistic, but Image Composite Editor takes it to the next level. There are just 4 steps in the wizard that you need to go through to end up with a panorama.
It all starts with importing the photos that you want to turn into a panorama. Microsoft Image Composite Editor can detect their placement on its own and arrange them automatically, but this wasn’t very precise when I did it. Instead I used something called “Structure” work mode where I manually positioned the images. All that was left for the application to do is analyze the images and find the best places where to connect them together. That’s what the second, “Stitch” step is for. There you can also select between about a dozen different projection types. Third step lets you crop out excesses and the last step is the export step where created panorama photo can be exported. Supported formats include JPEG, TIFF, PNG, Bitmap and even Adobe Photoshop PS file format.
Get Microsoft Image Composite Editor.
Also have a look at Create Panoramas with Hugin Free Panorama Stitcher.
AutoStitch – free panorama creator software for Windows 10
AutoStitch really does live up to its name by being fully automated panorama creator software for Windows 10. This is both a good thing and a bad thing. It’s good because you basically don’t have to dirty your hands with tweaking any kind of settings. Just load up images using “File >> Open” and stitching starts automatically. Finished panorama opens up in your default image viewer.
Now for the reasons why it’s bad. It’s bad because there aren’t that many options for you to manually control how the images are going to be stitched. Remember that I said Microsoft Image Composite Editor tried to create a panorama automatically but failed. Then I tweaked settings manually and it worked. Well with AutoStitch you can’t try and manually tweak stuff for images that fail to turn into a panorama automatically.
Get AutoStitch.
Panorama Plus
Panorama Plus had the same rate of success of stitching up photos as did AutoStitch. These two panorama creator software for Windows 10 are very similar in functionality. The only difference would be that Panorama Plus has a setup wizard (for creating panoramas) and a more polished up UI.
Out of the 2 sets of test panoramas that I was using only 1 was stitched up. Panorama Plus has even less options than AutoStitch. There’s practically no options. Upon launching the application you’ll be presented with a 3 step wizard. Setup is pretty much straightforward. First select the images, then the application analyzes them and creates a panorama (if it can) with a preview, see image above. While open in preview, selected images can be rotated, and that’s about it as far as options goes. In the last step you need to select the export folder and save the generated panorama. Only JPEG format is supported.
Get Panorama Plus.
Also have a look at PanoramaPlus: Free Software to Create Panorama Images.
Conclusion
My favorites from the list of panorama creator software above would be Hugin and Microsoft Image Composite Editor. These two will work with most images automatically. When automatic stitching doesn’t work, you can easily tweak settings to create the best possible panorama out of the selected images. The other two applications are pretty much the same, with the exception for the more advanced UI that’s offered by Panorama Plus. Let me know what you think by leaving a comment down below.