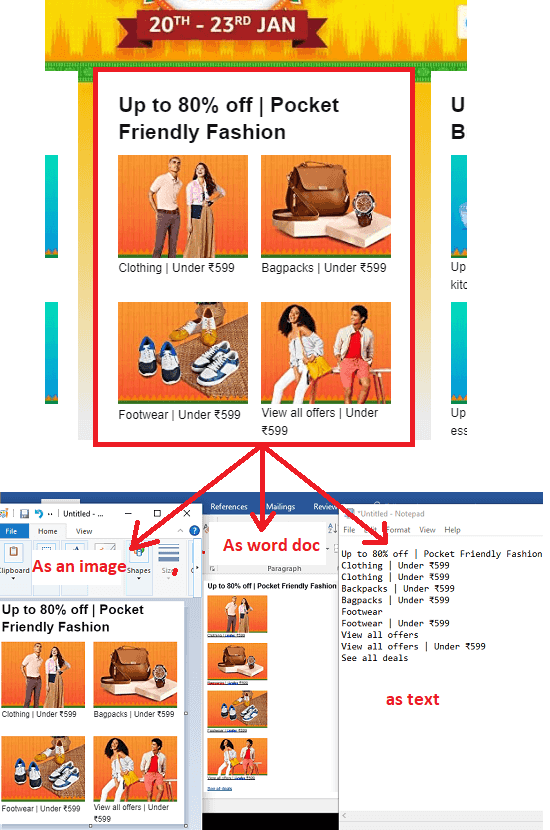
How to use Smart Copy Feature of Microsoft Edge?
You should get the Smart Copy if you use the canary build of Microsoft Edge. If you don’t already have it then you can download it from here. After that, you just sign in with your account and then you will see an extra option in the right click menu of the browser. Just go to any page and then you can test it there. The Smart Copy feature can also be invoked with keyboard shortcut Ctrl+Shift+X.
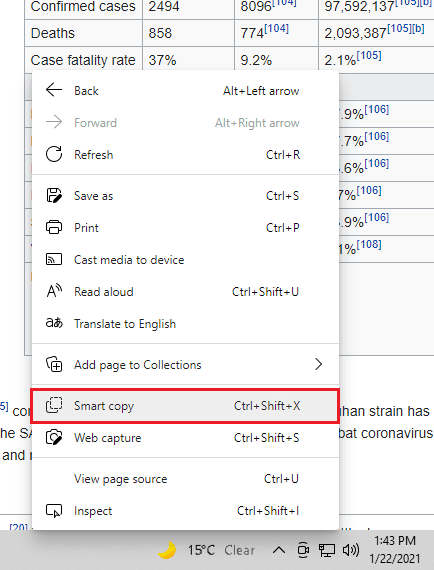
Now, when you activate this tool, it will ask you to select some content. Just select the area you want to copy in the same way you take screenshots. After selecting the area, you will see the copy popup appear at the bottom of the frame. Just press that button to copy the selected content to the clipboard. Next, you can just paste it anywhere you want. You will notice the formatting of the text is preserved.
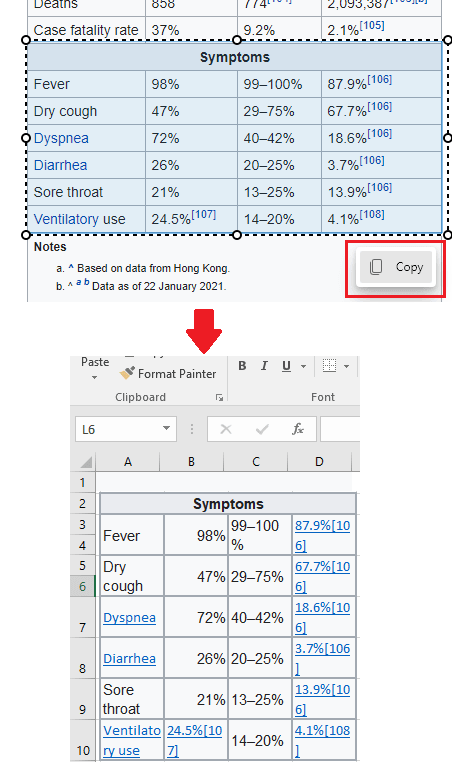
In this way, you can use this new amazing feature of Microsoft Edge. Use Smart Copy to select content without selecting unnecessary text. You can even use it to copy the hyperlinks without having to accidentally click on them. It really changes the way you normally copy things on the internet. It works with almost all kinds of data and you can test it fully and if you encounter some errors or bugs then you can always report them.
Closing thoughts:
If you are an Edge user and want to try early features then I will suggest you to try them out in canary build. Smart Copy is one of the nice features that you can try now and see how it works out for you. Personally I think it is a great tool for researchers. Many times on Wikipedia, you cannot select a specific table or piece of text without having to select other pieces and this tool can be of great help in those times. So, just try it on your end and let me know what you think.