This tutorial details how to manage app notifications in Windows 10. The freshest kid on the Windows block, Windows 10 carries forward and enhances upon the radical features introduced by its predecessor, Windows 8. As such, it also runs the modern style (earlier known as metro style) apps. These apps look and behave differently, and include features such as the ability to run in the background. Apart from that, the modern style apps can also show notifications on the desktop, as well as on the device’s lock screen. Although notifications are a vital component of the modern style apps, but what if you don’t them nagging you every few minutes?
Thankfully, it’s incredibly simple to manage and tweak these notifications that the modern style apps (and some other components of the OS) in Windows 10. All you need to do is a little tinkering. Let’s see how you can manage app notifications in Windows 10.
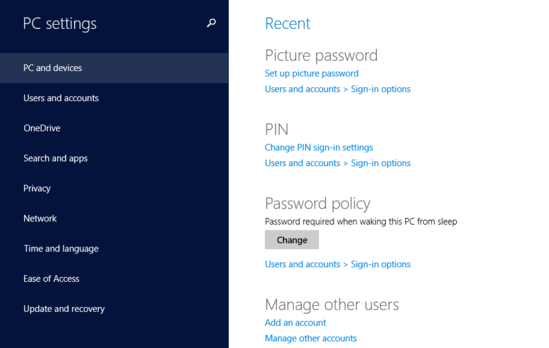
How To Manage App Notifications In Windows 10?
Configuring the notifications displayed by modern style apps in Windows 10 is real simple. The following steps, along with the accompanying illustrated images, should be enough to get things going:
Step 1: Access the modern style PC Settings app. It has major computer settings lined up in the left column. The sub-options relevant to a selected setting are displayed in the right column . Click Search and apps from the listing.
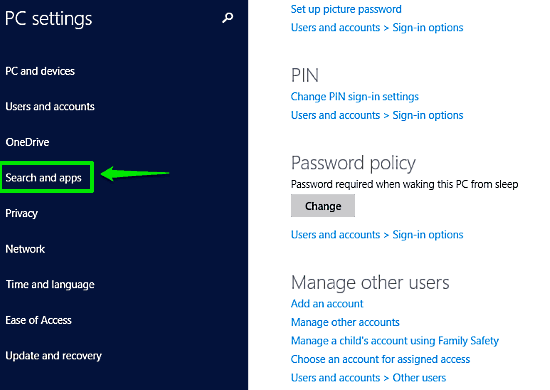
Step 2: Once on the Search and apps section, click Notifications from the left column to access the management options for notifications, and head to the Notifications section. Shown below is a screenie:
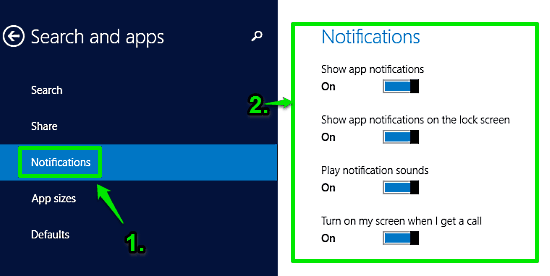
As seen up top, the Notifications section includes a couple of virtual toggles for managing notifications and other related options. You can use these toggles to enable/disable notifications, choose whether to show notifications on the lock screen or not, specify whether notification sounds are played with the notifications or not, and configure if calls (only for Windows running devices equipped with cellular capabilities) can turn on the screen. Simple, right?
If you want, you can also scroll down to the Show notifications from these apps section, and manage notifications from individual apps.
Also Check Out: Pause App Notifications For A Certain Duration In Windows 10
Conclusion
Windows 10 plays with modern style apps even better than its predecessor. For the most part modern style apps are great, as they are light on system resources, are easy to install/remove, and look great. However, the fact that they keep showing notifications every few minutes might seem like a nuisance to some users. The good thing is, that you can easily manage these notifications, and all it takes is 2 minutes. Do try out steps outlined above, and shout out your thoughts in the comments section.