Windows Layout Manager is a free software to automatically move, minimize, restore, and maximize multiple applications together. This can be done by first creating the layout rules and then executing them. For each individual rule, you can add multiple applications and set the action for every single application. For example, if an application is opened in normal view mode/invisible/minimized, then you can set action to automatically maximize it, auto resize to a particular height n width, relocate to screen, etc. All the possible actions are available to choose from. When the layout rule is set, you can apply the layout and all the applications that are added in that particular rule are trigged together and follow the action associated with the rule.
You can create multiple rules, add different applications in each rule, and set the hotkey for each individual rule. After that, you can minimize the software and trigger any layout rule by pressing the hotkey. You can also set hotkey for each individual application and trigger action associated with that particular application only.
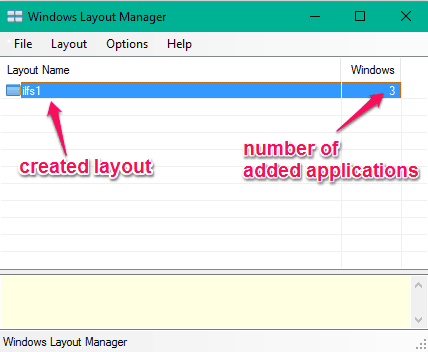
Above you can see a layout rule created by me and the total number of applications available under that rule. You can also delete and edit any rule as per your need.
How To Create Layout Rules and Adjust Applications Together Using This Software?
You can grab the zip file of this software using this link. After that, extract that file, and launch this software. Its interface will open. There will be nothing at the moment because you first have to create layout rules.
Now follow these steps:
Step 1: Create the first layout rule. For this, you need to access Add option available under Layout menu.

Step 2: A new window will open. Using that window, you can give a name to your layout rule and assign the hotkey for that layout. After that, you need to Add the application (any running application or EXE) that you want to add in the layout rule and set a hotkey for that application.
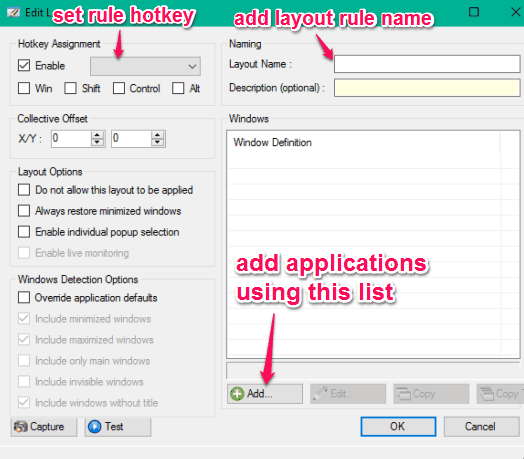
Step 3: When you will click Add button, then another window will open. This is a very important window. Using that window, you can add the name of the process, title name, or process file related to the application that you want to add in the layout rule. Or else, you can use Find button to select an application from the list of already running or opened applications.
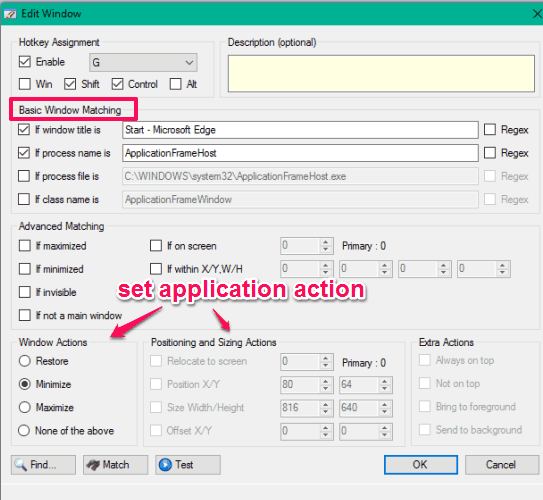
After selecting the application, you can select the action for that particular application. For example, you can set if this particular application is maximized/minimized/invisible/not a main window, then it should either Restore, Minimize, Maximize, or set to a custom size.
Step 4: Click OK button and then that particular application along with action will be added to the layout rule. In a similar way, you can add more applications.
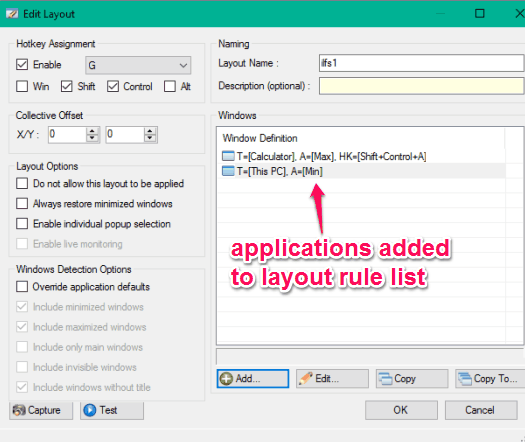
Step 5: Now close the software interface and it will be minimized to the system tray. Now when you want to trigger layout rule, use the hotkey set by you. Or else, you can right-click system tray icon of this software and click on the name of the layout rule.
Rule will be triggered and all applications will react as per the actions set by you.
You may also try these free software:
The Verdict:
Windows Layout Manager can be very helpful for those who work with same applications daily and frequently and have to adjust their layouts manually. You can take the help of this software to create layout rules and trigger any rule using the custom hotkey. Go ahead and try this software.