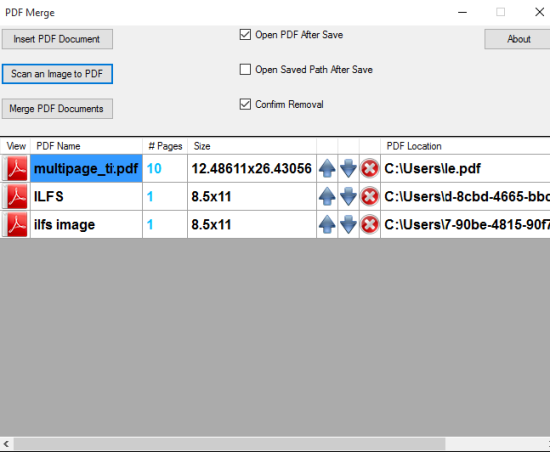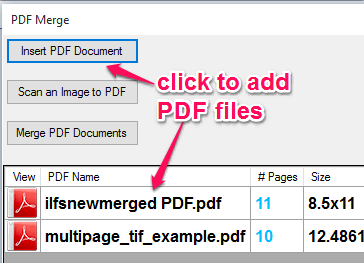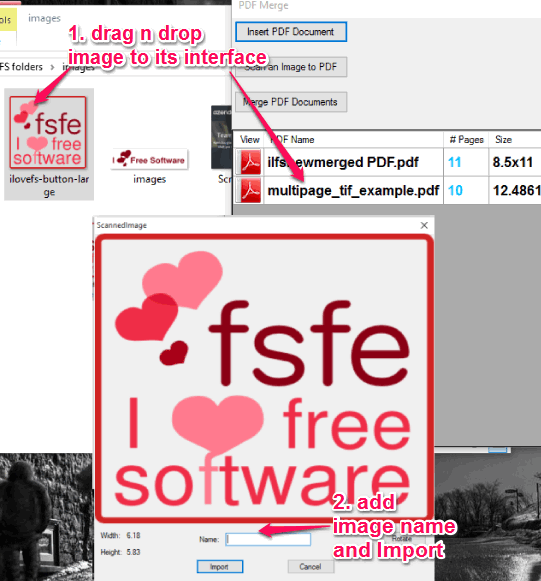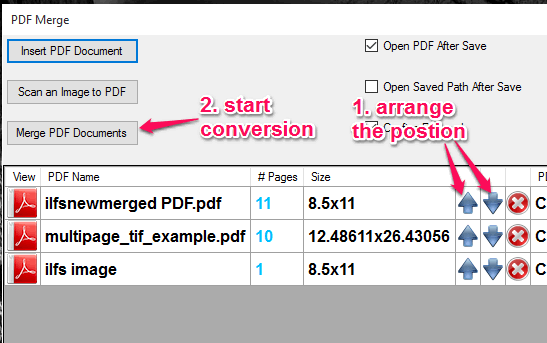This tutorial explains how to combine images and PDF files to create a single PDF document.
So far I have come across many free PDF merger utilities as well as tools to convert images to PDF, but most those software cannot combine one or more images along with PDF files to generate a single PDF. Today I found a new software, named PDF Merge, which fulfills the purpose of merging multiple images and PDF files to produce a multipage single PDF file as output.
You can also use this software to merge only PDF files to a single PDF file. So you can use two different tools in this software for free. It also provides option to arrange the position of input images and PDF files. So the pages of output PDF will come in the order you want.
In the screenshot above, you can see the interface of this software and images and PDF files added by me.
How to Use This Free PDF Merger to Combine Multiple Images and PDF Files?
This is a lightweight software which is so easy to use. Here are the steps to use this free PDF merger software:
Step 1: Use this link to grab its setup. Install it and launch the interface.
Step 2: Using this step, you can insert multiple PDF files on its interface. Click on Insert PDF Document button and you will be able to add PDF files from the source location to its interface.a
Step 3: This is the most important step. To insert multiple images (like PNG, JPG, etc.), you need to select those images and drag n drop them on its interface. However, this action won’t add all those images directly on its interface. Instead of that, it will open a pop-up window for all images (one after another). Using that pop-up window, you can preview the image, rotate the image, give a desired name to that image, and use Import button to add the image on its interface.
At the time of importing the image, it will automatically convert the image to PDF file. Likewise, you can add rest of the images.
Step 4: When all the images are added by you, it’s time to set their position. Use Up and Down arrows to arrange the position of input files for output.
Step 5: After this, press the Merge PDF Documents button. A small window will open prompting you to select the destination of output PDF. After this, it will merge all the input files and your output PDF will be stored to the destination location. You can open it with standalone PDF reader software (like Adobe Acrobat Reader DC) installed on your PC and use it.
Conclusion:
PDF Merge works very well and is a suitable software for bulk merging images and PDF files in a single PDF file. I can recommend it to you for sure.