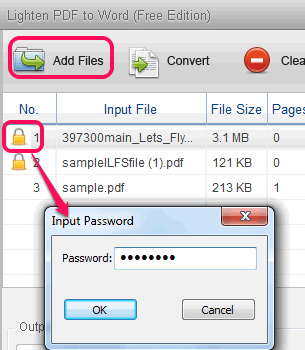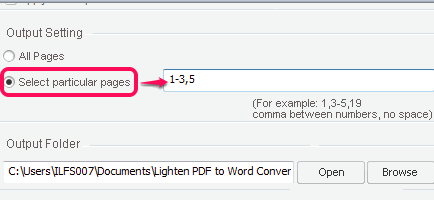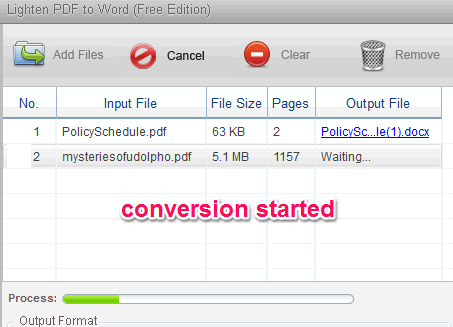Lighten PDF to Word (Free Edition) is a very handy software to bulk convert PDF files to word files. Apart from converting PDF to doc and docx format, it can also convert it to plain text format. Most unique feature of this software is that it lets you set separate page range for separate PDF files. For example, you can set 1-5, 7 page range for one PDF file, and can set 1-10 or any other page range (depending on number of pages) for another PDF file.
When there are many other similar PDF to word converters that can convert all pages only, this software comes in handy when you only need to convert a few pages and not the whole PDF file.
This PDF to Word converter also helps to preview PDF files on its good-looking interface. You can also zoom in/zoom out PDF page for reading it comfortably on its interface.
Above you can see interface of this useful PDF to word converter software.
Note: Free version might not detect tables accurately available in your PDF files and might not convert tables correctly. However, in my testing, it converted tables quite well with all content clearly visible. If tabular data is not correctly converted by free version, then you can also upgrade to Pro version.
How To Use This Free PDF To Word Converted?
Grab its download link placed at the end of this review. After this, install it by completing the simple installation steps. After completion of installation process, open its interface. Now follow these steps:
Step 1: Use Add files button and bulk insert PDF files from your PC to its interface. You can also add password protected files. It will let you insert password for those PDF files for conversion.
Step 2: After adding PDF files, you need to choose whether you want to convert all pages (for multipage PDF files) or just some required pages. If you want to specify page range, then simply select that particular PDF file. After this, use Select particular pages option available in Output Settings.
Now you can give page range, like 1, 3-7, 10. etc., for selected PDF file. Similarly, you can select other PDF files, and apply page range.
Step 3: It’s a simple step that helps to select output format. Doc, docx, or plain text format can be selected by you.
Step 4: Select destination folder that will store all your converted files.
Step 5: This is the final step that is used to start the conversion. If you want, you can also preview any PDF file before conversion. Simply select PDF file and preview will be visible at right part. Once you are satisfied with output settings, start the conversion with Convert button.
Once all files are converted, you can use Open button to directly open destination folder using its interface.
Conclusion:
Selecting individual page range for separate PDF files and preview facility are the valuable addition in this PDF to word converter. It’s really a beneficial software that you can use for converting PDF files to word files in batch.