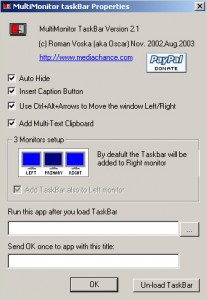MultiMonitor Taskbar adds new taskbar for each of the monitor if you have you have multi monitor setup. The taskbar of each monitor shows the windows open on respective monitor. The arrows displayed on the application title bar can be used to move the windows to the next monitor either on the left or right side. The windows can be move to the left or right monitor by using the hotkeys Hot-Keys CTRL+SHIFT+arrow. The multi monitor taskbar connects more than one computers in a multi-monitor setup. To move your mouse quickly between different monitors, use Multi Monitor Mouse.
MultiMonitor Taskbar requires a multi-monitor video card. Examples of good multi-monitor video card include MatroxDualHead, ATIRadeon or NVidia that support dual displays. In addition, you need to have at least two monitors setup. MultiMonitor Taskbar runs on Windows XP or Windows Vista that support multi-monitor display.[subscribe-to-us]
If you don’t have a multi-monitor video card, you can set the AGP video card as primary monitor and the PCI card as second monitor. If you have three monitors setup, you should use AGP video card that support dual display and a PCI video card.
If you have multiple computers, then you can use Synergy to share your keyboard and mouse across multiple computers.
Here are some features of Multi Monitor Taskbar:
- It can add a second taskbar to the original taskbar on the desktop If you have 2 monitors setup.
- It can add a third taskbar to the second taskbar if you have 3 monitors setup.
- It shows applications that are opened in the particular monitor
- If it is run on Windows XP, the Move to Monitor button is available.
- The Text Clipboard Extender allows you to capture the text that are copied to the clipboard.
- Include buttons to roll-right the taskbar