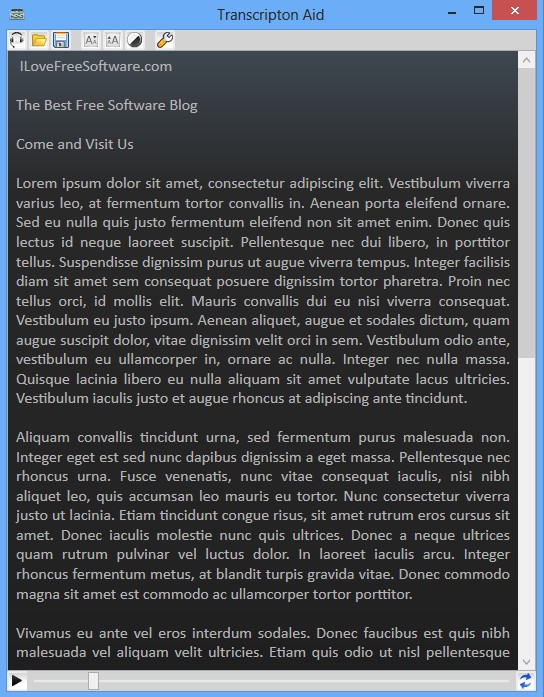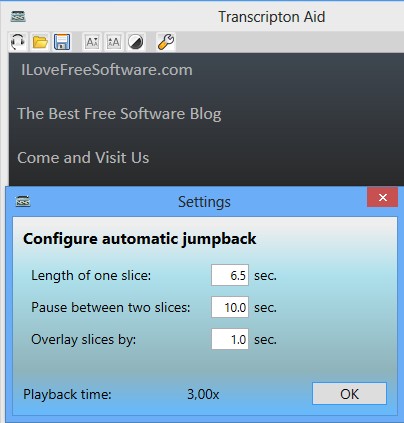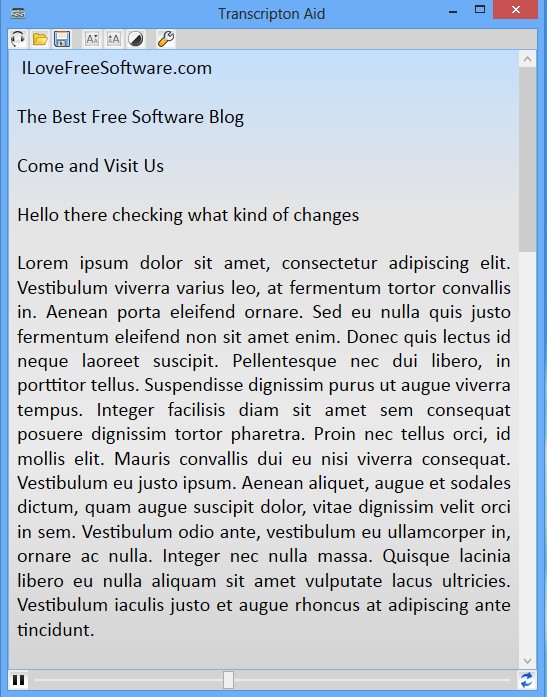Transcription Aid is a free portable transcription text editor which comes with a built-in audio player. Audio player is there to help you transcribe audio tracks into text. This is not a voice recognition software, if you thought everything will be done automatically. You do get the ability of stopping the audio track, pausing it into segments automatically, so that you have the time to write down what is being said in the audio track.
When it comes to features of the text editor, they’re pretty much the same to that of Notepad, some are even missing. Background and text color are changeable between “day” and “night” themes. Font size can also be increased or decreased but there’s no find tool, like there in Notepad for example. Playback controls are available all the way at the bottom. Quick access toolbar in the top left corner plays the role of a menu, and that’s it.
Similar software: Listen n Write.
Key features of Transcription Aid free portable transcription text editor are:
- Portable and lightweight – less than a megabyte in size, no installation
- Cuts up audio track into slices by automatically pausing at intervals
- Adjustable size of the audio slice and the pause between two slices
- Good format support – supports MP3, MP4 and WAV files
- Has the ability of adding overlays, repeat area in between slices
- Auto completion – suggest words as you type – not very precise
- Comes with two themes, and allows you to change the font size
Recording lectures in schools is a good way of how you can make sure that you don’t miss out on something important for the class, more precisely for the finals. Transcribing the lecture to text helps not only when you study the text later on, but also when you’re transcribing it. With this free transcription text editor, converting audio tracks into text is very easy.
How to transcribe text with Transcription Aid free transcription text editor
Click on the wrench icon in the top left toolbar to open up settings.
Here you can adjust the length of slices, length of the pause between them and length of the overlap in between paused slices. Overlap is for adjusting how much of the slice will be repeated after the pause stops. This is useful when pause cuts of the audio track mid-word, so to speak. Once you’re done, the only thing that’s left is to open up the audio track that you’d like to transcribe by clicking on the Load audio button in the top left corner.
Play button for starting the audio track is in the bottom left corner. In case that the audio is too fast for you, open up settings and increase the pause or decrease the length of the slice. When you’re done transcribing, save the documents and you’re done.
Conclusion
Transcription Aid can save you a lot of time that you would normally spend on pausing and playing the audio track in a media player, when doing the transcription. It’s simple to use, but at the same time has a lot of useful features.