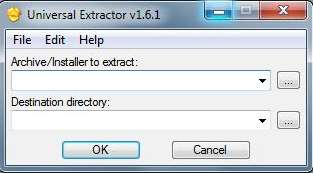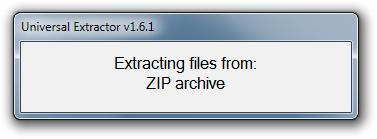Universal Extractor is free and lightweight archiver which can be used for extracting and decompressing archives. Even though it can’t create archives, it can extract any archive or installer, such as ZIP or RAR archives, self-extracting EXE files, application installers, ISO image files, and so on. The main reason why Universal Extractor can support almost all of the (if not all of them) file archives is because Universal Extractor relies on available free software for compressing and archiving.
Image above shows us the main window of Universal Extractor. As you can see, its interface is very simple. On the top you have your standard menu which consists of three buttons: File, Edit and Help. Under that standard menu you have two bars for entering the location of the archive or compressed file and the location where you want to extract your archive or decompress a compressed file.
Similar software: RAR Extractor and Extract Now.
What are key features and how to extract archive with Universal Extractor
Archive/Installer to extract – this is the place where you put the location of the file you want to extract or decompress
Destination directory – this is the place where you put the location where you want to extract your archive or decompress your compressed file
Let’s say you want to extract an archive or decompress a file. You will simply start by clicking on the browse button, the one with three dots next to bar for location of an archived file you want to extract. Then, in default open file dialog, you will choose the file you want to extract. Alternatively you can drag and drop the archive that you want to extract on to the main window. Universal Extractor will automatically put the destination directory location to the directory where the archive that you’re extracting is located. If you want to change the destination for your extracted files, simply click on the three dots button next to the Destination directory input file. After you have chosen the destination for the decompressed file, simply click on OK button and the process of extraction and decompression will start. One window (shown on picture below) will pop-out and it will show you your type of archive or compressed file.
After extraction or decompression is complete, Universal Extractor will automatically close and you will be left with a decompressed archive. Open up the selected destination directory to find them.
Conclusion
Universal Extractor is great at what it does, extracting various types of file formats. For archiving files you will have to use other software, but when it comes to extracting, Universal Extractor is must-have. But, Universal Extractor has one drawback, even though process of extraction is fast, you don’t have any progress bar which would show you how long till the end of the extraction. You might not be able to know if the extraction completed, or if it’s still going on. The notification which can be seen on the image above is all that you’ll see. For smaller files this shouldn’t be a problem though, since they are finished quickly. If you’re not too demanding, and you only need extraction, this is the tool for you. Free download.