Here comes an all in one free audio, video, and image converter software, named “File Converter“. Like some other advanced software that fall in this category, it can help you batch convert audio to video, audio to audio, image to image, video to audio, etc. However, there is one unique feature that makes it better than others. Along with converting the files, it can compress the output files automatically. The conversion and compression processes are done together. By the term compression, it doesn’t mean that output files are added in a zip archive. Instead, it reduces the size of output files.
It has predefined settings for each individual output format that it supports, which helps in compression. For example, if you need to convert some video files to AVI format, then there are presets for audio and video quality, video scale that help in compression. You can also change settings as per your need. So, the full control will be in your hands only.
Another interesting feature of this file converter and compression is that everything can be done in two mouse clicks by accessing the right-click context menu of Windows Explorer. Yes, the software works from the context menu. After converting and compressing the files, the software terminates automatically.
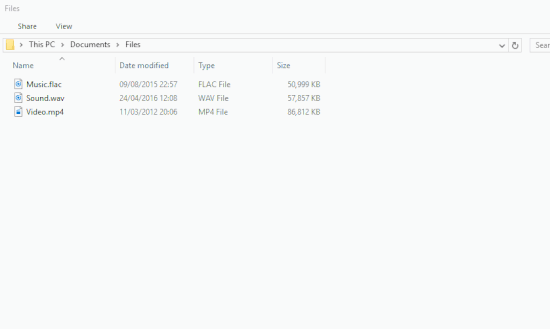
Using This Bulk Audio, Video, Image Converter and Compressor Software:
This file converter and compressor is extremely easy to use. The input formats supported by this software are: jpeg, mkv, mp4, exr, oga, bik, mov, ogv, 3gp, psd, wmv, webm, wma, mp3,gp, avi, svg, mov, flv, tga, mpeg, flv, cda, aiff, ape, flac, wmv, png, jpg, mp4, m4a, ogg, ico, m4v, avi, wav, gif, bmp, webm, mkv, bik, tiff.
And the output formats supported for conversion are: ico, mp4, flac, ogg, avi, wav, aac, mp3, jpg, mkv, png, gif, and webm.
Install this software (use this link to download its setup) and then it will be added to the context menu of Windows Explorer. Now select some files that you want to convert, right-click to access File Converter option, and the possible output formats for the selected files will visible.
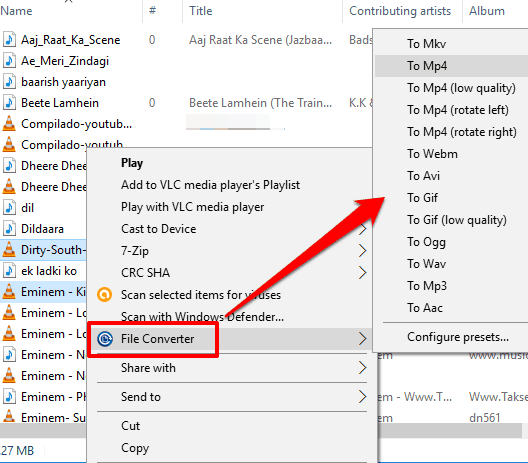
Select the output format of your choice and the file conversion process will start. The output files are optimized or I say compressed based on the predefined settings. Once the conversion is completed, you can access the output files within the same directory.
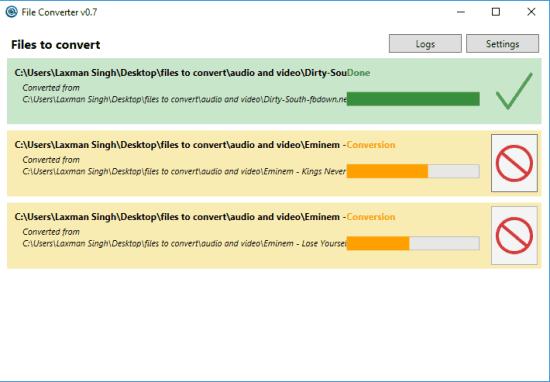
If you want to change the settings, you need to access Configure presets… option. In Settings window, you will see Presets at the left section. You can add or remove any preset for context menu. Apart from that, you can also easily adjust the audio and/or video quality for any format by moving the sliders, which will help to compress the files.
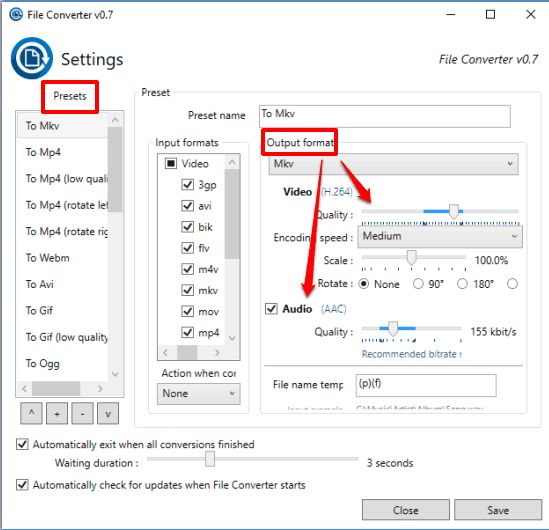
Save new settings and then you can use the Context Menu options of this software as per your need.
The Verdict:
I must say this software has come with a new feature, which has put file conversion process to a new level. By compressing the images, audio, or video files, you can save the disk space. Everything can be done by accessing its context menu option, which make this software very easy to use.