Virtoo is a free software to use Android from PC. It allows to easily use and control your Android phone actions from Windows PC. You will be able to take & make calls, send & receive SMS, and also use all the apps installed on your Android phone without even touching your phone. To do this, you would need to connect your Android phone to Windows PC by connecting the Virtoo desktop client and mobile app over Bluetooth. It will show an Android-like interface on PC where you will see different tabs to access the Android apps, messages, contacts, etc.
Similar to another useful app named “Unified Remote“, which lets you control PC from your Android phone, the mobile app of Virtoo also comes with the options to shutdown PC, lock PC, cast Android screen, and even play media files. There are other features available as well like do-not-disturb, notifications, etc.
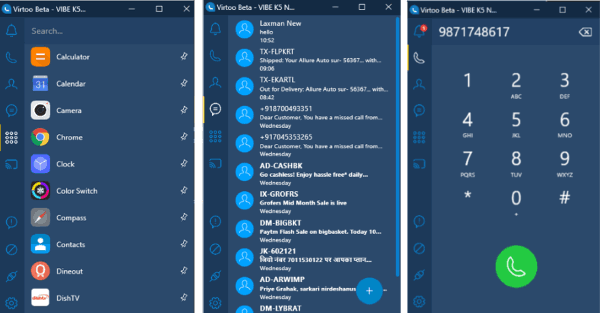
Unlike the mirroring software which allows you to see your Android screen activities on your PC, this one will actually let you use and control your entire phone from PC. No mouse-click or keyboard gimmicks, you can take total control of your phone on PC using Virtoo.
How to Use Android from PC using Virtoo:
To get started, the first thing you would need to do is download and install “Virtoo” on your PC. The download link is given at the end of this post. After that, simply open it up and then it will ask you to connect your Android phone to your PC.
For this, simply install the “Virtoo” app on your Android phone and then open it up. Then you will see a code which you would need to enter in the software interface to connect your phone to PC.
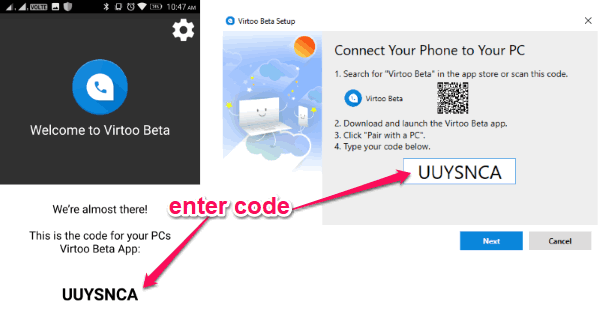
After entering the code on PC, click on the “Next” button and then it will automatically generate a pairing code which you would need to confirm on your Android phone to complete the connection between the Virtoo software and app. Before that, make sure you have enabled “Bluetooth” on both the devices for the pairing to complete. Once the pairing is done, a small Android-like interface will appear on your PC and you will see various tabs on the left panel. These tabs will allow you to control your Android phone right from your Windows PC.
Now, let us discuss all the tabs in brief.
Notification Tab:
In the “Notification” tab, you will be able to see all the notifications which you receive on your Android phone. You can click on any of the notifications to access it. You will also see the options to remove and mute the notifications. Apart from that, this software will also show all the new notifications on a popup box on your PC.
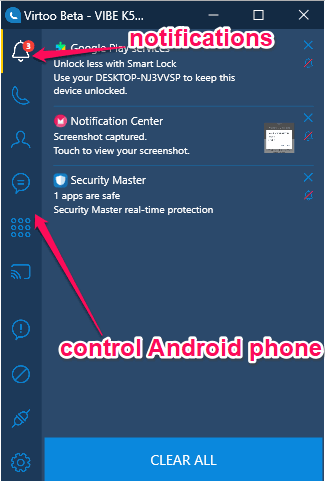
Dialer Tab:
The “Dialer” tab can be used to dial numbers and make calls. You will see an Android-like dialer on which you can type phone numbers and make a call from your phone. If you have a headset connected, then you can directly speak with the person without even touching your phone.
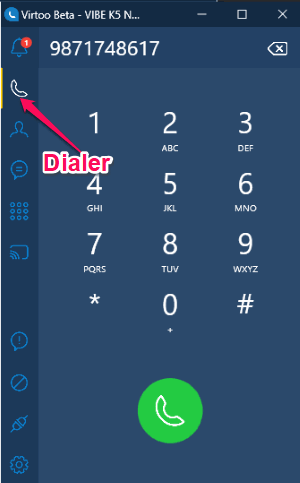
Contacts Tab:
In the “Contacts” tab, you will be able to see all your contacts which you have saved on your Android phone. This can be helpful in making calls to anyone you like from your PC via your Android phone. You can just select any contact you want from the list and make a phone call instantly.
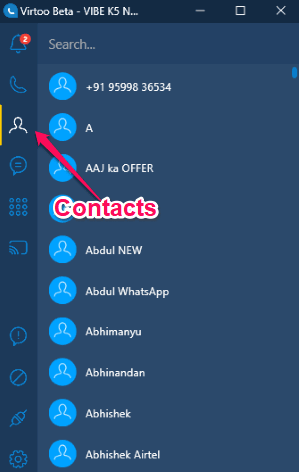
Messages Tab:
You can go to the “Messages” tab to access all the SMS you have received on your Android phone. Apart from viewing the messages, you will also be able to reply or create and send new SMS. You can compose messages just as you do on Android and select multiple recipients for a single message as supported by Android.
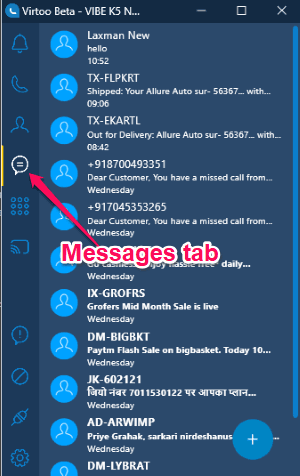
Android Applications Tab:
The last tab which you will see on the left panel is the “Android Applications” tab. In this tab, you will be able to access all the pre-installed and downloaded apps on your Android phone. Do note that if you would like to use the Android apps on your PC, then you would need to connect your phone to PC via Wi-Fi Direct.
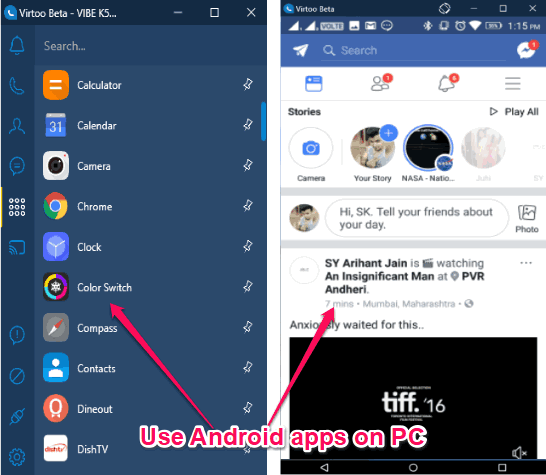
To do this, simply double-click on any of the apps and then this software will make a connection between phone and PC using a Wi-Fi network. To use this feature make sure you have connected both the devices to the same Wi-Fi network. Once connected, you can access all the apps on your Windows PC like play games, use social apps, etc. The apps will open up in a new window such that you can use them distraction-free on PC.
While using your Android phone from PC, if you open the Virtoo app then you will see a small mirroring of your PC screen. Apart from that, you will see some options to control PC actions from Android. You will be able to play media files on PC from Android, shutdown PC, lock PC, and even project your phone screen on PC.
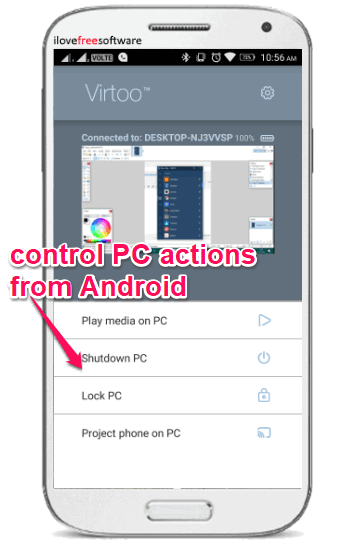
Some other useful features of Virtoo are:
- Enable do-not-disturb mode on PC to mute notifications.
- Create desktop shortcuts for Android apps.
- Lock Android by closing the Virtoo window on PC.
- Automatically connects phone and PC after the first manual connection, and more.
Closing Words:
Virtoo is a very useful software which makes it simple for you to use an Android phone from Windows PC. Personally, I like it as it allows you to control almost everything on Android phone via PC. The options to shutdown and lock PC from Android is also a bonus. This software can come in handy for people who mainly use their PC when at home or office.