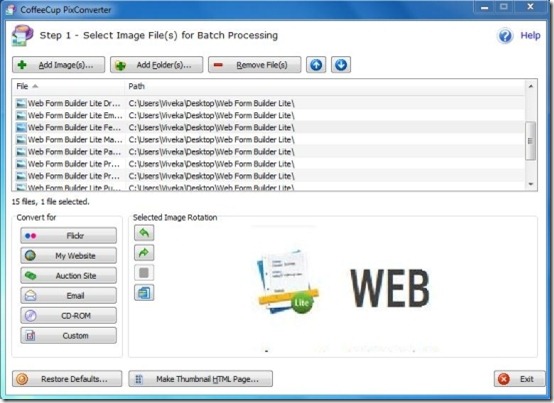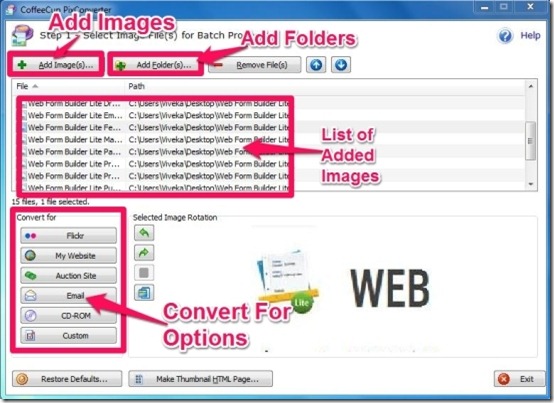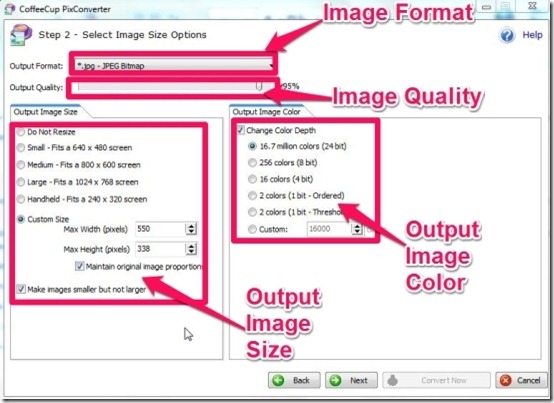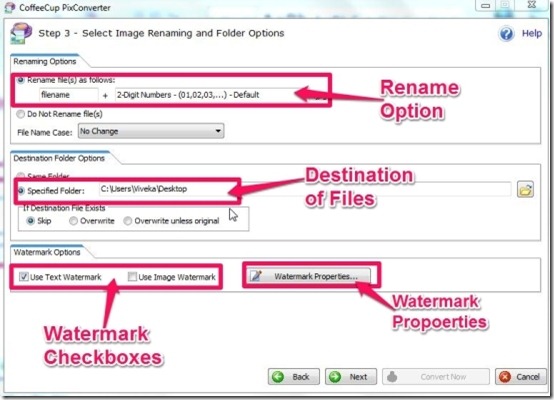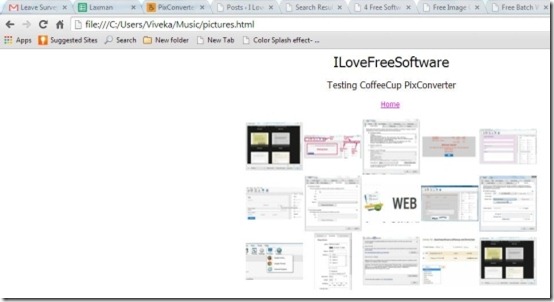CoffeeCup PixConverter is free software to batch convert images. It lets you convert format of image , color depth, image quality, size, rotation, file name, etc. You can convert batch of images into PNG, JPG, BMP, PCX, and TIF with this freeware.
Apart from being an image converter, it carries a lot of other features as well. You can create HTML Thumbnail pages for your website. It can also be used to add watermark to the images.
You can also use this tool to upload converted images on Flickr and own your own server.
CoffeeCup PixConverter is almost like a collection of multiple image software. So, instead of having multiple software, you can keep things simple with just one tool.
Using CoffeeCup PixConverter:
Just follow the link available at the end of this review to download the setup of this freeware. Installation is simple and straightforward. Complete the installation and start the program.
As I mentioned above, the software has multiple features and hence, it might be a little complicated to use. So, I am just mentioning steps to use some of its important features. Lets talk about image conversion first.
How To Batch Convert Images with CoffeeCup PixConverter:
Converting an image is 4-step process:
Step 1: First step involves Adding files. Like most of such tools, the option to add images is available on main interface. Click on “Add Image(s)” button and select the images that you want to convert. You can also add folders using “Add Folder(s)”.
Now, choose from the option in “Convert for” list: Flickr, My Website, Auction Site, Email, CD-ROM, and Custom. Don’t get confused, it just helps you keep the presets for each option.
By default they have the same settings. Customize them and your settings will be saved for particular option. Simply click on the option that you want to use.
Step 2: It requires you to choose the format, size, quality, and color of the images:
- You can choose from PNG, JPG, BMP, PCX, and TIF format.
- Image quality can be adjusted by Output Quality Scale. If you want to reduce quality of image, then you can’t choose to change the format.
- Size of output image can be chosen from the options. It can also be adjusted manually using “Custom Size”. While choosing custom size, you can choose to maintain original image’s proportion (this is a very useful and important, and still many a times ignored feature).
- Output Image Color can be used to change color depth. It provides various options like 16 colors, 256 colors, 2 colors, and even full color depth of 16.7 million colors (24 bit)
- Click on next when you have selected the desired options.
Step 3: In this step, you get options to:
- Name and select destination of output files.
- Use “Watermarking” options. You can implement both text and image watermark. Select the checkbox for the option you want. Click on the Watermark properties to select the image and text for watermarking.
- Click on next after setting the required options.
Step 4: This just a confirmation part that lets you check the options you have chosen for the image. You can go back to change them or to convert the images click on the “Convert Now”.
Images will be converted and saved in the destination folder selected by you. You’ll get the option to upload these images on Flickr and your Server. To upload the converted images on your server, you need to setup the server with this tool.
Other Features with CoffeeCup PixConverter:
Most of the features have been covered above but a couple of noticeable features are still left:
- Rotate Image: Option for rotation are available on the main interface. You can rotate the image by 90 degree clockwise or anti-clockwise direction. It works for individual image.
You can try other software to batch rotate images - Make Thumbnail HTML Page: This lets you create thumbnail collection of images (check the screenshot below) on a webpage. When you click on the thumbnail, it opens the image. You can use this HTML files to provide these images on your website. After adding image on CoffeeCup PixConverter, click on the “Make Thumbnail HTML Page” button. This will pop-up a new window where you can add the Title and comment for the page. You can also link this to your website’s homepage.
My Take On CoffeeCup PixConverter:
Like most of CoffeeCup software, CoffeeCup PixConverter is rich of features and well skilled at its tasks. Image conversion can control many a things for images and you can even add watermark on them. Saving the presets for different options makes things easier if you have to convert images regularly. HTML thumbnail option is also very handy to have.
As a blogger I have to limit my image size very often and this tool is certainly a good help for me. I wish it allowed me to batch rotate images as well.
Did you try CoffeeCup PixConverter? Do let me know in the comments below.