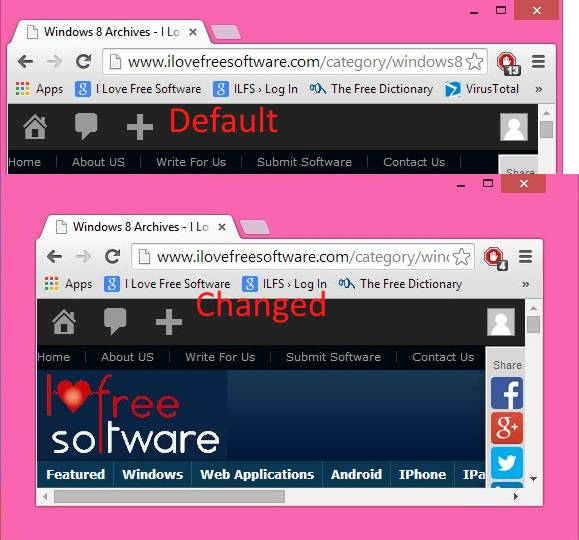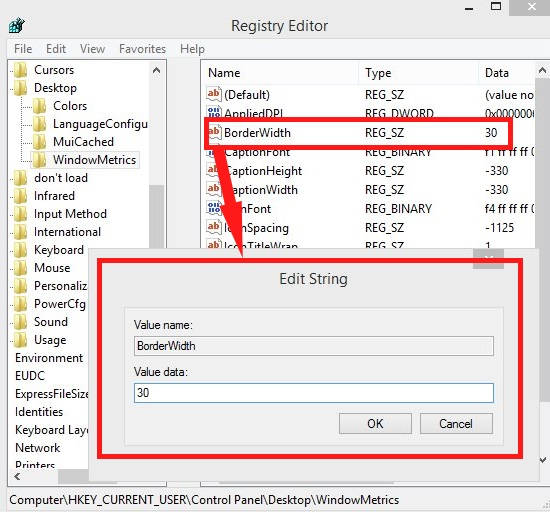In this tutorial. I will explain how to set/change the border width/size of Desktop window in your Windows 8 PC.
Windows has removed the Aero interface from Windows 8. Additionally, Windows has dropped the transparent window’s borders feature as well from Windows 8. The basic reason behind dropping these feature is to speed-up the working of Operating System.
Although, the transparency of window borders has been gone but still you can change the border color and width as per your preference. A less wider border will occupy less space on Desktop in Windows 8. We have already covered a tutorial that explains how to change window’s border color in Windows 8. In this tutorial, you will learn to change the width of window’s border as per your choice.
How To Change Window’s Border Size in Windows 8 PC:
Step 1: Open Registry Editor. To open, use regedit in the Run box, and click on OK.
Step 2: In Registry Editor, navigate to WindowMetrics by using the following path:
HKEY_CURRENT_USER\Control Panel\Desktop\WindowMetrics
Click on WindowMetrics.
Step 3: On the right side, you will find various DWORDs, String Values, etc. BorderWidth String Value is responsible for setting window’s border size. Double click on “BorderWidth” String Value to adjust the size of windows border as per your preference.
Step 4: By default its Value Data is set as -15. You can change the window’s border width by changing its value from 0 to 50. The higher the value you set, the wider will be the border of the window.
0 doesn’t make the window’s border width negligible, but it does make it thin enough.
After changing the value data of BorderWidth as per your choice, refresh the editor and close it. Now, Sign-out and Sign-in to apply the changes.
You will find that the width of window’s border has been successfully changed.
Also learn, how to Personalize Windows 8.