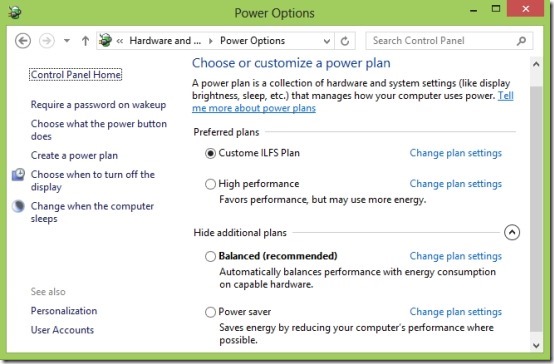Power options was introduced with Windows 7, this allowed you to change the way your computer uses power, and modify it according to your need.
In the new Windows 8 there is no changes when it comes to Power Options. The interface and the way things were implemented remains pretty much the same as it was in Windows 7.
These options do not hold much significance to the user of a desktop computer; but when it comes to a user of a laptop (or notebook or ultrabook or whatever they are calling it these days), these settings helps you reduce the battery consumption and lets you run the laptop for much longer time.
Steps to use power options in Windows 8:
- First thing we want to do in this tutorial is to open up the control panel in Windows. To do so just start typing control panel, while you are on the start screen. When the control panel icon as shown in the screenshot comes up just click on it to open up the control panel in Windows 8.
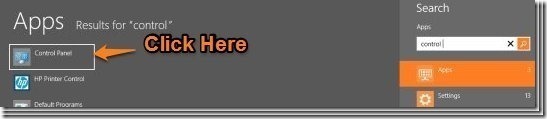
- Now that you are in the control panel just click on the system and security option as shown in the screenshot below.
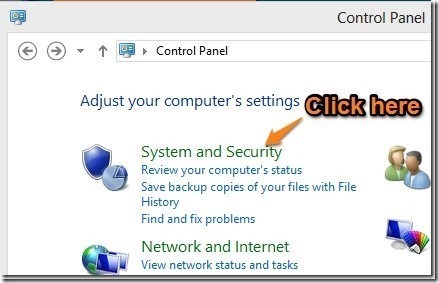
- A list of options will open up as shown in the screenshot below. Just select the options that says Power Options.
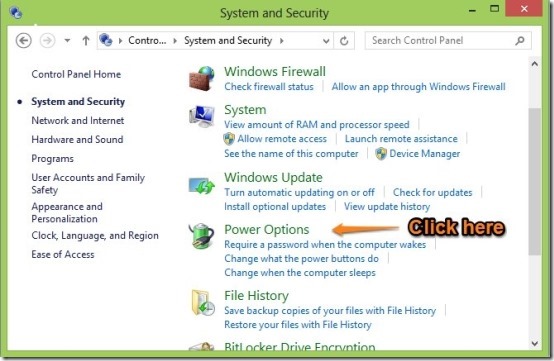
- Now you will be able you see a set of options and their brief description as seen in the screenshot below. Now just select whichever options suit your need and you can quit the window.
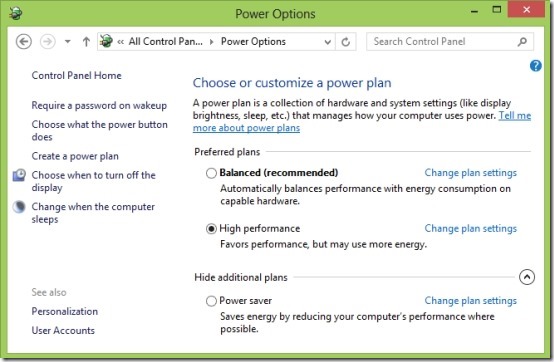
- If you are techy and would like to customize things then just click on the Change plan settings as pointed out in the screenshot below.
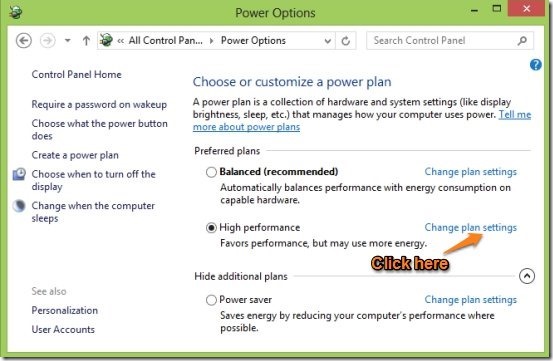
- It will open up a window as shown in the screenshot below. From here you can change the settings according to your needs. Also, clicking on the advanced power settings will bring up more settings and aspects that you can customize the power options even more and effectively reduce consumption of power by your computer.
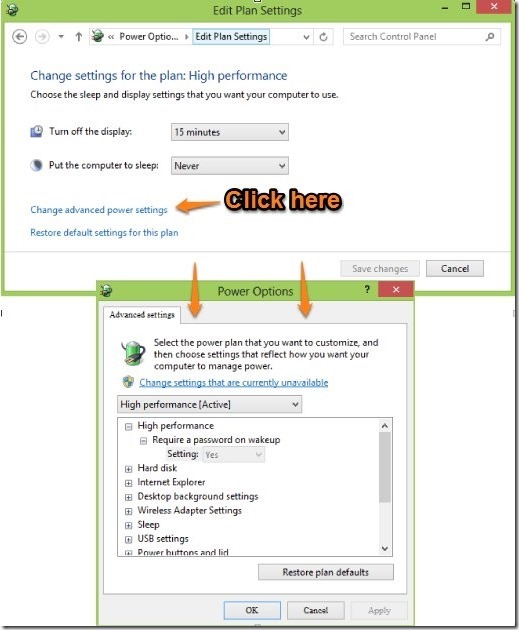
- If you are more interested in the making changes and customize things even more, then click on the option called create a power plan. Now Windows will guide you through the process of creating the plan as shown below. After a plan has been created, you will be able to see it in the window where all the plans are listed. To further customize this newly created plan, just click on the Change plan settings as shown in a screenshot above.
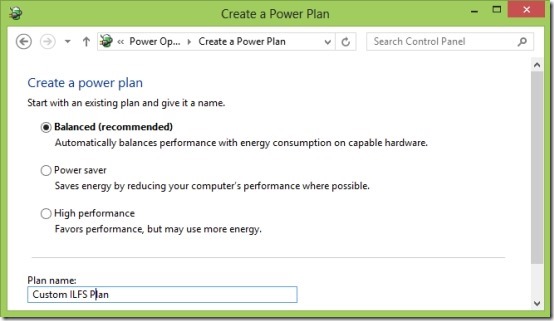
Also check out some more Windows 8 Tutorials:
How To Enable Transparency In Windows 8
How To Check Data Usage In Window 8
How To Group Apps In Windows 8
Password Protect Data in Windows 8 By Enabling Bitlocker