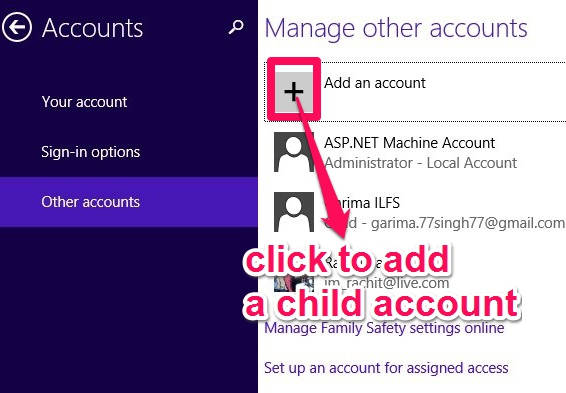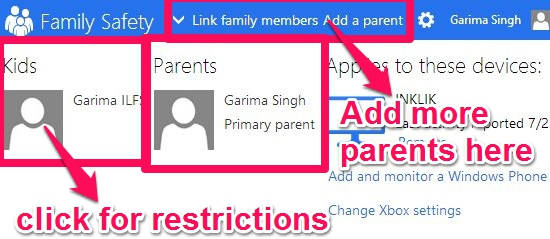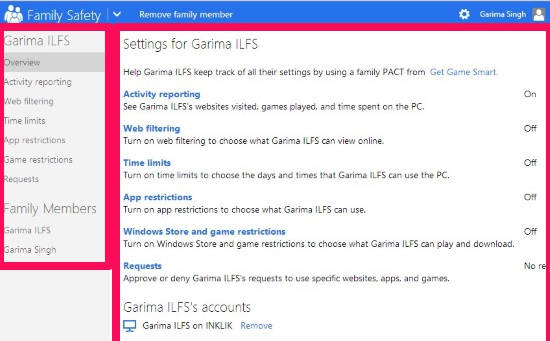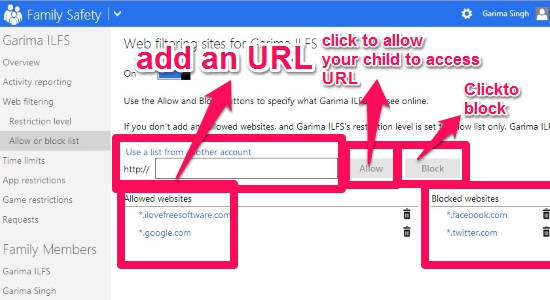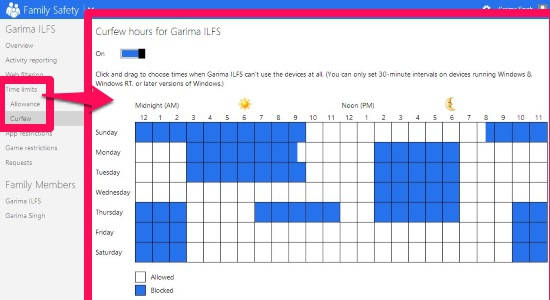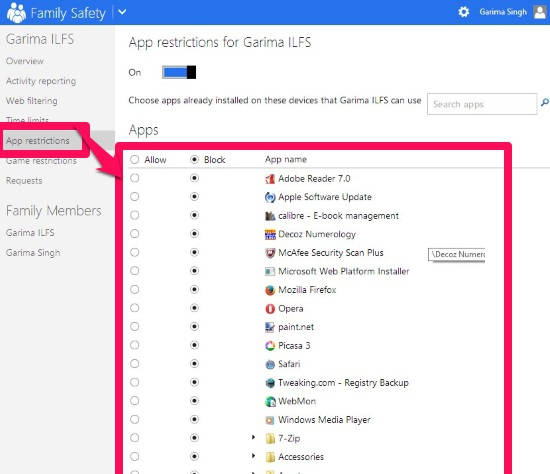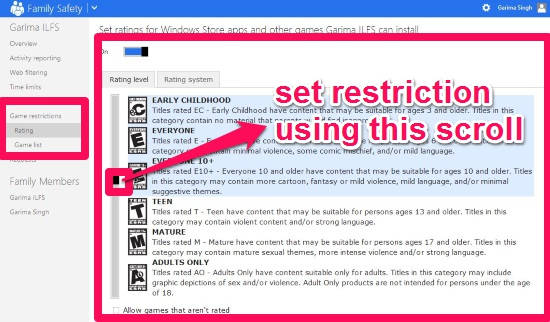Here is a short tutorial that explains how to restrict access time, game, and apps for child account in Windows 8. This tutorial even lets you filter the webpages for your children so that they can’t visit those particular websites. The Windows 8 Family Safety feature even lets you keep an eye on your kid’s PC ctivities.
Family Safety is a Windows 8 feature which lets you restrict your child from accessing particular applications, games, and websites. You can also restrict Windows Store and can choose what your child can download (learn how to disable Windows Store, if you don’t want your child to download anything).
It also keeps a track of your children’s PC activities and sends a weekly report (though, you can check the reports any time you want).
Another interesting feature of Family Safety is that it lets your child send requests for accessing any particular webpage, games, and applications and you can allow or deny the request as per your preference, directly through your account.
Other than administrator account, you can add multiple other parent accounts to monitor the activities.
Customizing Child Account In Windows 8:
Step 1: The very first thing that you need to do is login with administrator account. Then create a child account. If you already have a child account then you can skip this step. To create a child account, navigate to Other Accounts by following the path below:
Settings -> Change PC settings -> Accounts -> Other accounts
You can press Windows key + I to go to Settings.
Click on Add a account in the Other accounts. Then choose “Add a child’s account” to create a child account. Follow the instructions and fill the details to create one.
After creating the account, go to the other accounts again.
Step 2: In other accounts, you will find a link that says “Manage Family Safety settings online”. It will redirect you to the familysafety.microsoft.com in your default browser. You need to login with your administrator account first to go make the changes.
Step 3: After login you will find your account as well as your kids account. You can add any other parent as well to monitor the report. To do so, click on the “Add a parent” option at the top. Click on the Kids account to manage restrictions.
Step 4: It will show you various categories to restrict the access on different things: Activity reporting, Web filtering, Time limits, App restrictions, Windows Store and game restrictions, and requests.
Web Filtering: It helps you to choose which websites you want your children to visit. You can prepare Allowed list and Blocked list for various websites. To prepare list, click on the “Web filtering” option and then add websites and click on allow or block for different websites. You can also set the restriction level as per your preference.
Time Limits: It lets you set the hours and times as per days in which your children can use the PC. You can also toggle on Curfew option which will block your child from accessing the PC in the mentioned hours.
App Restrictions: You can use this feature to turn on what your children can use and what they can’t. When you click on App Restrictions option, it will show you a list of apps that are installed on your PC, with allow and block radio button. Click on relevant buttons to allow and block the children from using the app.
Windows Store and game restrictions: This options lets you enforce restriction on Windows Store as well as on installed games. You can choose what your children can download from the store on the basis of ratings (age): Early Childhood, Everyone, Everyone 10+, Teen, Mature, Adults Only.
Change all the settings as per your preference and control what your children can do on Windows 8 PC.
You can check the changes you have made by signing with your kid’s account.
Also learn how to restrict other users to uninstall app from Windows 8 Start Screen.