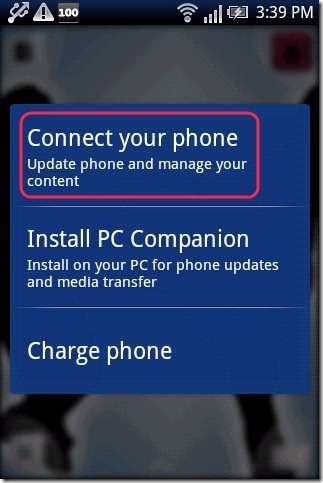Here, are few steps to sync Android data of Sony, Samsung, and HTC Android phones with PC.
When we connect our Android phone with PC, we are unable to copy or manage our Android data or we can say SD card data from PC. For copying or managing Android data from PC, we need to do some manual setting on our Android phone, so as to connect it with PC. Just follow few steps mentioned below to sync Android data with PC to manage your SD card data easily from PC.
Steps To Sync Android Data With PC:
For Sony Ericsson Android Phones:
Step 1: Unlock your Android phone if locked.
Step 2: Connect your Android phone with PC via USB cable.
Step 3: Select “Connect Your Phone” option on your Android from the three options on the screen.
Step 4: Now you can access and manage all your SD card data from your PC. You can check all your Android files in “My Computer” – “Removable Disk” option on your PC.
If by mistake you select some other option from the list of connectivity type, then scroll down status bar. Select “USB Connected” option and then select “Mount” option on your Android. You can then access all your files and folders of your Android from PC.
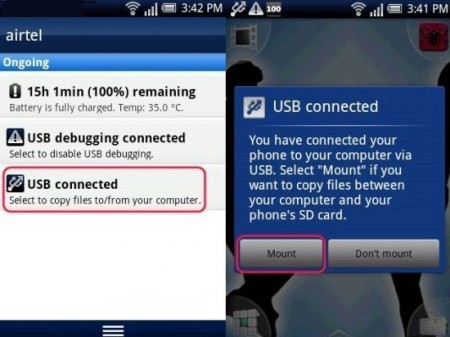
For Samsung Android Phones:
Step 1: Unlock your Android phone.
Step 2: Connect your Samsung Android phone via USB cable.
Step 3: Scroll down the notification bar of your Samsung Android phone.
Step 4: Select “USB Connected” option from your Android phone.
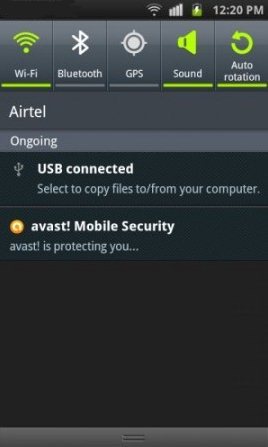
Step 5: You will get a pop up to connect your Android phone with PC. Select “Connect storage to PC” option on your Android phone.
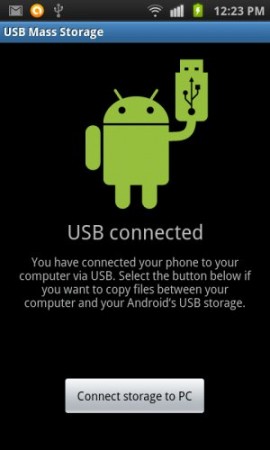
Step 6: Now you can access and manage your Android files with PC via USB cable. You can check all your Android files in “My Computer” – “Removable Disk” option on your PC.
For HTC Android phones:
Step 1: Unlock your HTC Android phone.
Step 2: Connect your HTC Android phone via USB cable.
Step 3: You will get a pop-up with multiple options, displaying charge only, HTC sync, Disk drive, USB tethering, Internet pass-through options on your Android screen.
Step 4: Select “Disk drive” option from the list of multiple options on your HTC Android phone.
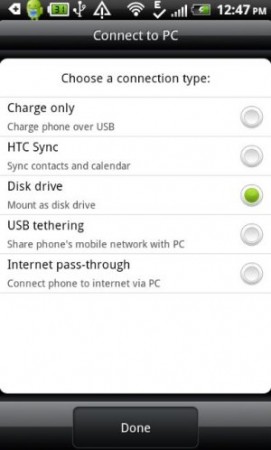
Step 5: Now you can access and manage your HTC Android files with PC via USB cable. You can check all your Android files in “My Computer” – “Removable Disk” option on your PC.
If you have any Android phone of any other major brand in which you are facing the problem of connectivity, then do let us know in comments below.
You can check out tutorial to wirelessly sync Android data with PC. You can even wirelessly transfer data between multiple Android’s and PC.