Here is a list of 4 free software to backup iPhone data to PC. Using these software, you’ll be able to backup your iPhone data like photos, videos, music, contacts, messages, etc. on your PC and restore them when required. Apart from iTunes (which has an inbuilt function to backup iPhone data), there are also dozens of software like MoboPlay, iMazing, etc. which can be used to backup iPhone data to PC. So, after going through a bunch of these software I have found some of the best software which I will share with you today.
In this post, I will also explain how to backup your iPhone data to PC with iTunes and 3 other software named, MoboPlay, iMazing, and iFoneBackup. You must have many important files on your iPhone and you don’t want to lose them at any cost, then backing up your iPhone data periodically is the best and highly recommended option.

How to Backup iPhone Data to PC using iTunes:
No doubt, iTunes is one of the best iPhone PC suites with tons of features like media player, iDevices manager, online radio broadcaster, apps download, media library, and more. It also comes with a built-in feature using which you can backup you iPhone data to PC. So, let us see how to use iTunes to do the same.
Step 1: First, download and install iTunes on your PC and connect your iPhone via USB cable. After that, the iTunes will automatically open up and if not then manually open it up by typing iTunes in the search bar on Windows.
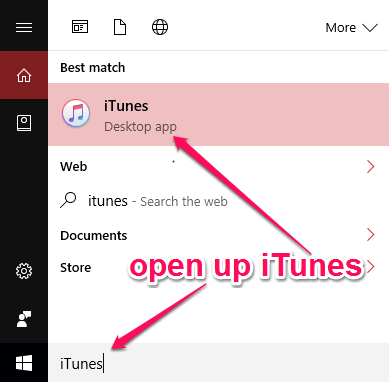
Step 2: At the top of the iTunes interface, you’ll be able to see a small “iPhone” icon which you need to click and proceed.
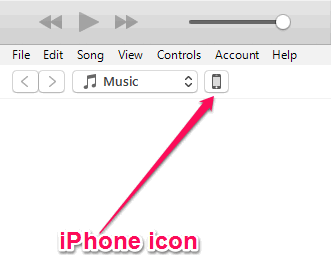
Step 3: As soon as you do that, the device manager window will appear with various tabs on the left like Summary, Apps, Music, etc. After you click on the “Summary” tab, simply scroll down to the “Backups” section on the right panel. There you will see two different options named, iCloud and This Computer. So, if you would like to backup your iPhone data to PC, then click on the option “This Computer” to proceed.
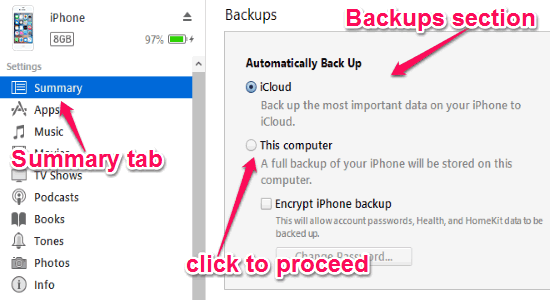
Step 4: One you select the “This Computer” option, you need to hit the “Back Up Now” button on the right of the “Backups” section. After that, it will automatically start backing up your iPhone data to your PC. It also has an option to encrypt your backup files on PC.
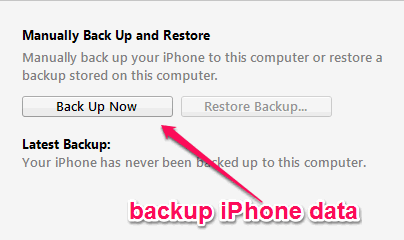
Step 5: Now, whenever you would like to restore the backup, simply connect your iPhone to PC and open iTunes. After that, go to the “Backups” section and click on the “Restore Backup” button adjacent to the “Back Up Now” button.
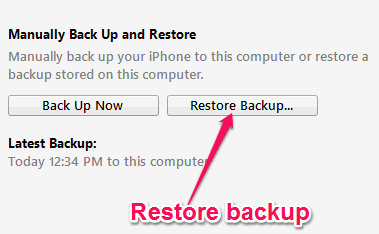
How to Backup iPhone Data to PC with MoboPlay:
MoboPlay is another useful PC suite for iPhone to transfer music & photos from iPhone to PC, manage contacts, transfer music from PC to iPhone, take screenshots, directly install apps or games, manage iPhone contacts, and also backup & restore data.
Now, let me explain how to backup and restore your iPhone data using MoboPlay.
Step 1: To backup and restore your iPhone data to PC, you need to install and open MoboPlay on your PC. After that, connect your iPhone to the PC and click on the “ToolBox” tab at the bottom of the MoboPlay interface. On the Toolbox tab, you’ll see various options like iTunesBackup, iTunesRestore, Backup, Restore, etc.
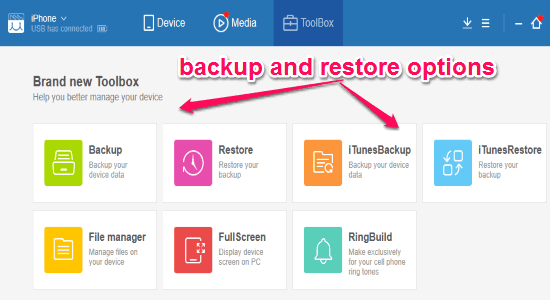
Step 2: Now, simply click on the option “iTunes Backup” and then a popup window will appear where you’ve to choose between incremental or new backup. Then click on the “Quick Backup” button at the bottom of the popup window to backup your iPhone data (music, photos, contacts, etc.) to PC.
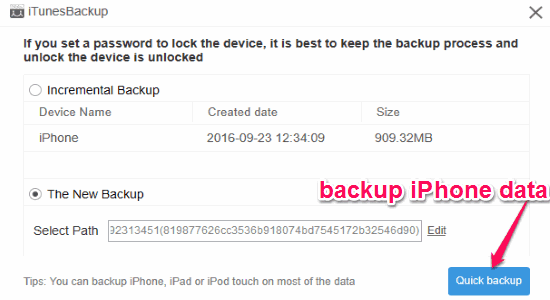
Another interesting thing about the backup & restore feature of MoboPlay is that if your iPhone is jailbroken, then you can choose the simple backup option (not iTunesBackup) and select the items (SMS, call logs, and more) manually which you would like to backup.
Step 3: Once the backup process is complete, you can restore and get back all your backed up data by clicking on the “iTunesRestore” at any time. When you hit the option “iTunesRestore”, a popup window will appear with all the backup files. Now, you can simply choose any of the backup files and hit the “Restore” button to get back your iPhone data.
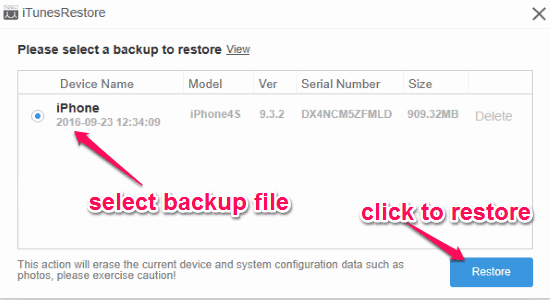
How to Backup and Restore iPhone Data from PC with iMazing:
iMazing is a free iPhone PC suite which you can use to transfer files, organize data, and also backup iPhone data like apps, music, photos, book, videos, contacts, messages, etc. Apart from backing up data, you can also use it to restore the data at any time you want . To backup and restore your iPhone data using iMazing, all you got to do is simply follow the steps explained below.
Step 1: Download and install iMazing on your PC, and then open it up after connecting your iPhone to PC. On the main window of iMazing, you’ll see able to see a bunch of options named, Back Up, Restore a Backup, Sleep, Check Warranty, etc.
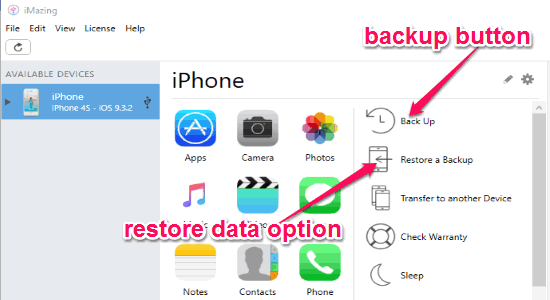
Step 2: To start backing up your iPhone data, simply click on the “Back Up” button and then choose the destination folder or proceed with the default one to create a backup file. When you’re done selecting a backup folder, click on the “Next” button at the bottom and it will start backing up all your iPhone data instantly. Similar to iTunes, it will also ask you to encrypt your backup files or you can skip this step to proceed.
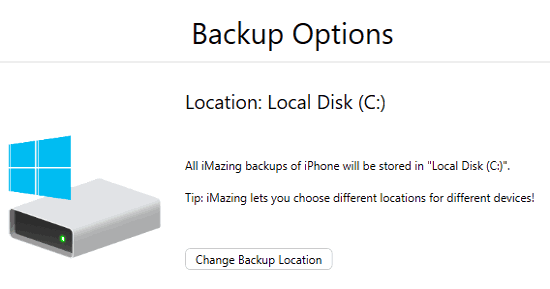
Step 3: When the backup is complete, you can use this software anytime you want to restore your data from the backup file created earlier using iMazing. To restore data, simply open iMazing and select the “Restore a Backup” option. After that, all the backup files will appear from where you can choose a single file to restore iPhone data.
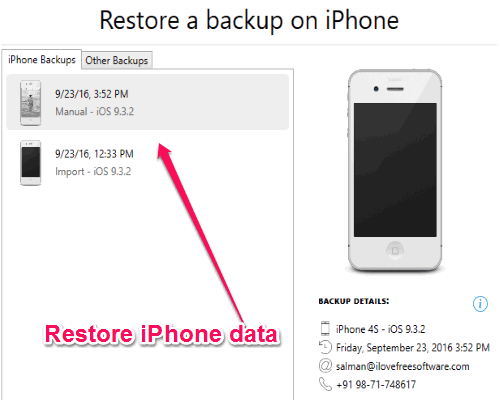
How to Backup iPhone Data to PC using iFoneBackup:
iFoneBackup is a simple iPhone data backup software which can be used to backup videos, photos, contacts, notes, apps, etc. The best part of this software is that the backup files generated with iFoneBackup can be restored using other software also (such as iTunes and iTunes alternatives). Simply follow the steps below to backup your iPhone data to PC.
Step 1: Before you get started, the first thing you need to do is install and launch iFoneBackup on your PC and then connect your iPhone. As soon as you do that, you will see a message on the main window saying “Your device is connected now” along with a “Back Up Now” button at the bottom of the window.
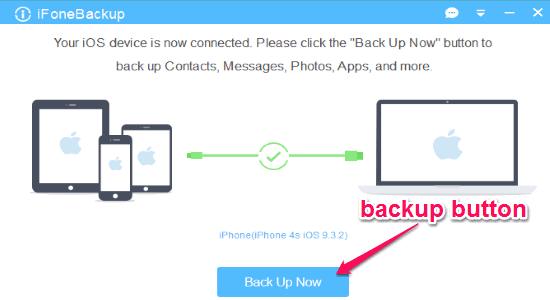
Step 2: Simply click the button to start backing up your contacts, apps, messages, photos, etc. from iPhone to PC. As soon as you do that, it will automatically start backing up your data on your PC.
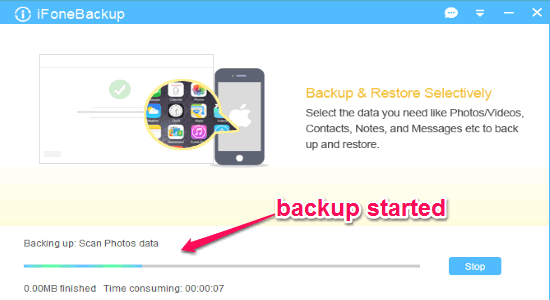
Step 3: Once the backup is complete, it will show the “Backup Folder” location where the new backup is created. You can now use iTunes or other similar software to restore the data by importing the backup file from the folder location. The main purpose of this software is to backup iPhone data to PC and it doesn’t have any built-in option to restore data.
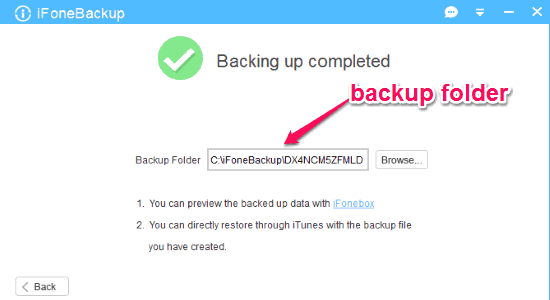
My Final Verdict:
If you’re looking for free software to backup and restore your iPhone data from your PC, then you can go ahead and use any of these software to do the same. After using all these software, I have seen that all of them provides a simple way to backup iPhone data to PC, and the restoration of backed up files can also be done in a flash. So, go through all these software and choose the best to backup your iPhone data to PC.
I hope you find this post useful.