This article explains how can multiple poeple share screen together in video meetings. Screen sharing is necessary for various types of work and that makes it an essential feature requirement especially when everyone is working from home. Almost all video calling and meeting tools have this feature with a similar implementation. The feature allows users to share their name but while sharing the user must stay on the shared window otherwise the sharing gets paused. This cuts the users from visual communication during a video call and it’s not possible for multiple people to share their screen together effectively.
This can be easily fixed. Here I covered 3 simple methods that people can follow to share their screen simultaneously together during a video meeting. These methods involved some system-level configurations and can be used with any service. Currently, Zoom and Skype are the only services that have this featured built-in. If you don’t use those services, then here is what you can do to get the same functionality with the video calling service of your choice.
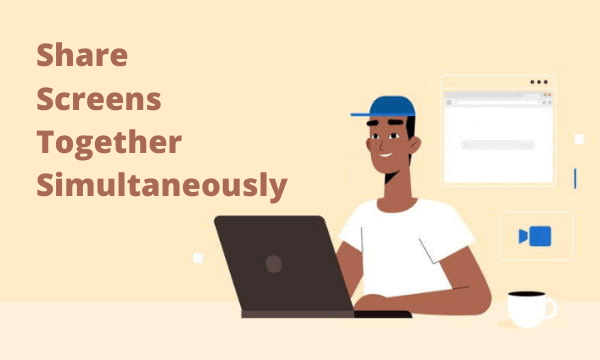
Also read: How to Use Snapchat Filters on Zoom, Skype, MS Teams, Facebook?
How Can Multiple People Share Screen Together in Video Meetings?
Method 1: Using ManyCam
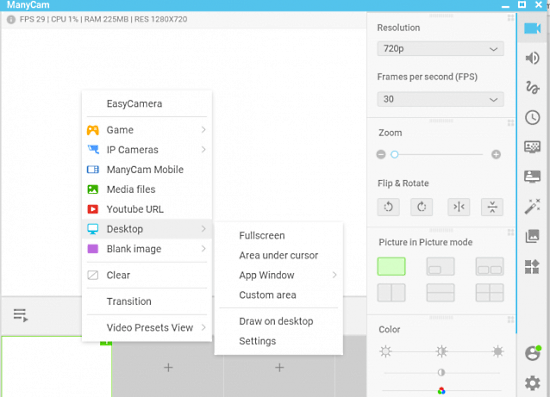
The first and one of the simplest methods to share multiple screens during video calling is using ManyCam. This is a free virtual webcam software that adds a new webcam option to your system. This software uses your actual webcam and provides you an interface with tons of functionalities including resolution, aspect ratio, filters, etc.
ManyCam has a feature that lets you share your screen as a webcam. This feature replaces your webcam feed with your screen. So when you are in a video meeting, this replaces your video with your screen. Here are the steps for the same:
- Download and install ManyCam on your PC.
- Launch ManyCam and right-click on the video source option from the home screen.
- Select Desktop and pick a screen sharing option that you find appropriate.
- Now simply switch your webcam from default to ManyCam to share the screen.
Note: All the participants who want to share their screens have to get ManyCam and configure it to stream the screen as mentioned above.
Method 2: Using OBS Studio
The second method works in a similar way but with much more additional perks. This method uses OBS Studio to create a virtual webcam where you can share your screen as webcam. OBS does not have this functionality built-in, you need to install a plug-in along with OBS to get this feature. The plugin is available for Windows only at the moment.
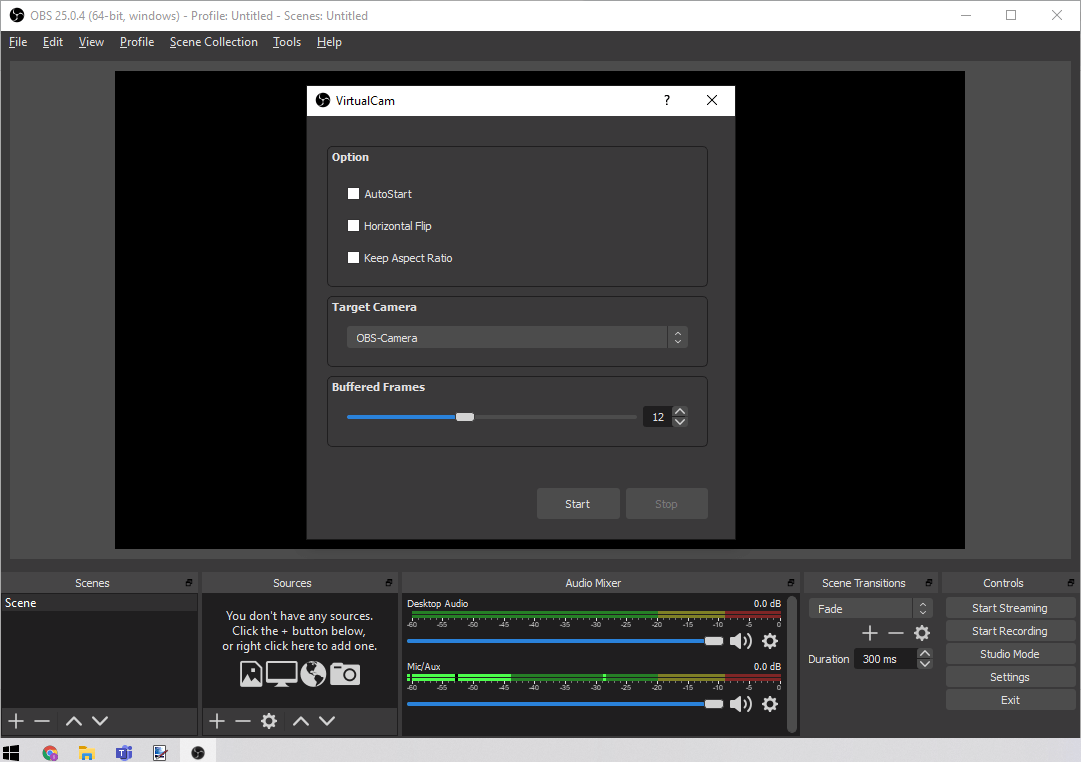
To make this method work, first, install the latest version of OBS Studio from here. After installing the OBS Studio, download the plugin from here and install it as well. While installing, the plugin asks you to pick the number of virtual webcams you like to create, you can go with any option. It shares the preview w panel of the OBS Studio as webcam. Once done, follow these steps to set it all up:
- Launch OBS Studio
- In the Sources tab add new sources, pick Screen.
Doing this adds your desktop to the OBS preview panel and the plugin share that as webcam. This phenomenon let lots of impurities to experiments with OBS Studio. For example, you can add your actual webcam footage on top of the screen.
Method 3: Using Classdo
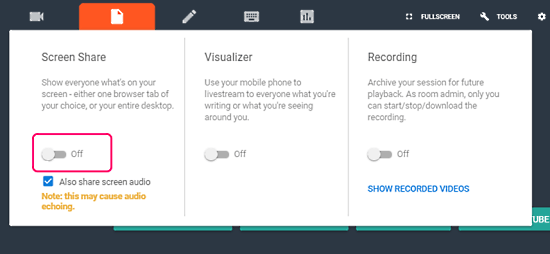
Unlike the first two methods, this one works differently with a direct approach to the problem. ClassDo is a web service that offers virtual rooms. This service has multiple screen sharing functionality built-in. Basically, you can create an account on ClassDo and then create a room for your team. Then you can invite the team to join your room. While in the room anyone or everyone can share their screens. ClassDo shows the screens and webcam feed without pausing anything. In order to use the service, you do have to install the ClassDo browser extension.
Note: ClassDo is not entirely free. The service has a free plan where it offers time-limited sessions to host online meetings. But it’s a perfect fit for the purpose as long as you are not looking for a permanent free solution. In that case, you can go with any of the above methods or switch to Zoom or Skype.
Closing Words
These are the 3 simple method that allows multiple people to share screens together in video meetings. All these methods have their own peaks. If you need something temporary and simple then you should try ClassDo. If you are looking for a permanent yet simple solution then ManyCam is the answer. And, if you like to experiments then the OBS Studio method is perfect for that.