SQLite GUI is a free and open source software that you can use to view and manage SQLite databases. This software runs on Windows and it extremely lightweight than the other SQLite editors that we have covered before. Here it offers a simple and fast interface where you can open DB and SQLITE database files and run SQL queries against that. The entire database itself as well as the query results can be exported as CSV, SQL, and Excel files.
Here this is a fully featured SQLite editor that you can use. It is high performance and can handle complex queries quite easily. It offers both database browser as well as database editor. You can browse the table via GUI or by running queries. Same thing can be done for data editing. You can easily add new rows and delete existing ones if you want to.
The query editor is intuitive and it supports syntax highlighting as well as suggestions. When you type a query, it suggests you name of columns and table depending on the context.
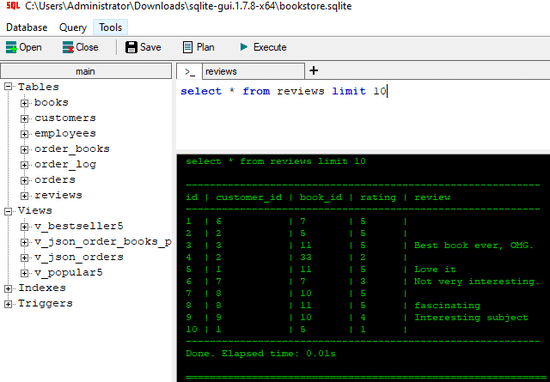
Main Features of this SQLite Editor:
- Syntax highlighting and SQL auto completion.
- It allows you to edit multiple SQLite database tables simultaneously.
- The entire software runs in portable mode.
- It produces colorized data grid in the output.
- It offers hassle free data Export/Import functions.
- Can generate database diagram for the opened database with all the tables and relationships.
- You can compare the databases as well.
- Search for a specific text string in the entire DB.
- Offer you a terminal mode for running SQL queries.
- Supports charts. You can opt to make a chart or graph using the output data.
- It fully supports query parameters.
- Allows you to create query shortcuts.
- Comes with a built-in REST API server.
Using SQLite GUI to Open and Edit SQLite Database Files:
Since it is a portable software as I mentioned already, you can simply run it after downloading it. Run it directly and then main interface will show up that looks something like this. Now, here it will show you a demo database that it comes with.
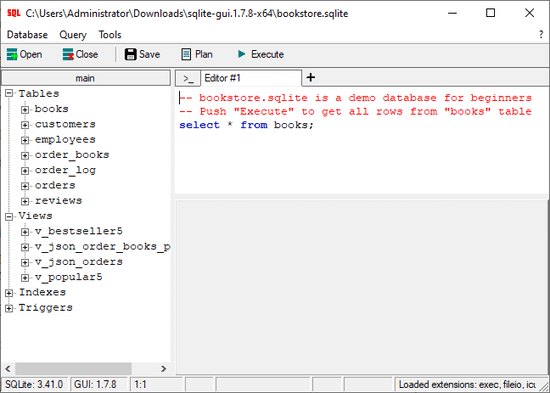
Use Database > New/ Open menu and load a DB or SQLITE file.
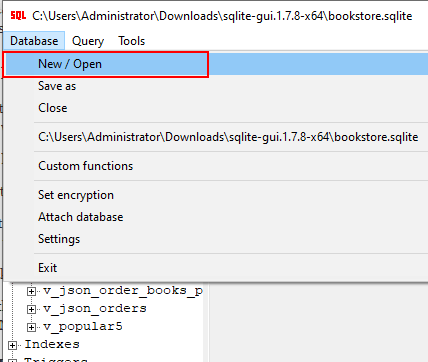
It will now list the tables and you can start browsing them.
Right click on any table and then select Query Data option. It will now open the database browser. There is a query editor at the top side that you can use. So, just type a query and then run it. It will instantly show you the output.
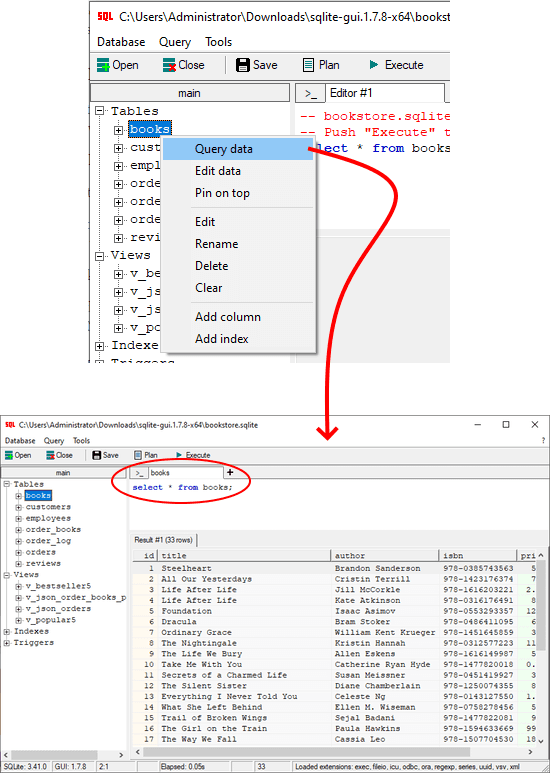
In the output, you can simply right click and then opt to generate the chart from it.
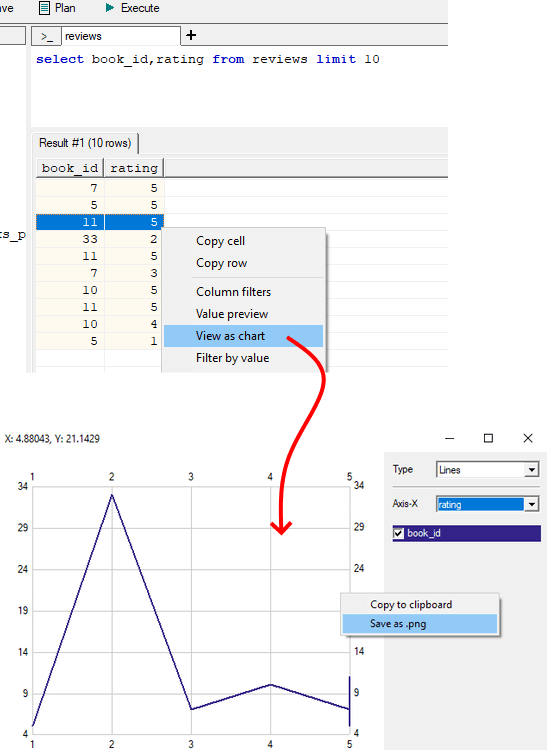
In the chart maker, you need to select the axes and then it will generate the chart accordingly. You can change the data axes if you want to. Also, you can right click on the chart and save it as PNG file as well.
Importing/Exporting Data in this SQLite Editor:
From the output pane, you can export the output of a SQL in CSV and Excel format. You just need to right click anywhere in the output section and then in the right click menu, you will see the option to export the output. You can see this in the screenshot below.
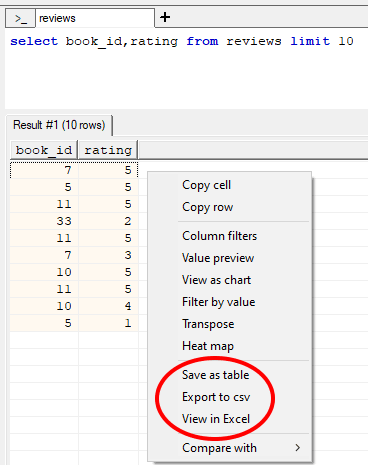
Another option for exporting the data that you will find in this software is in the Tools menu. From here, you will be able to export the entire database or tables in CSV, SQL, JSON, and Excel like formats.

Apart from exporting, you can also import data in the same way as well.
Showing Database Diagram and Relationships in the Database
A very cool feature of this SQLite editor is generating the database diagram for any SQLite database. The diagram view will help you understand the complex relationships between the various tables. If you have a large database to view via this software such as Northwind or database of an ecommerce system, then this feature will help.
From the Tools menu, you just click on the Database diagram and then diagrammatic view will open. In this view, you can quickly see the tables and their attributes. It will also show you the relationship(keys) among the tables.
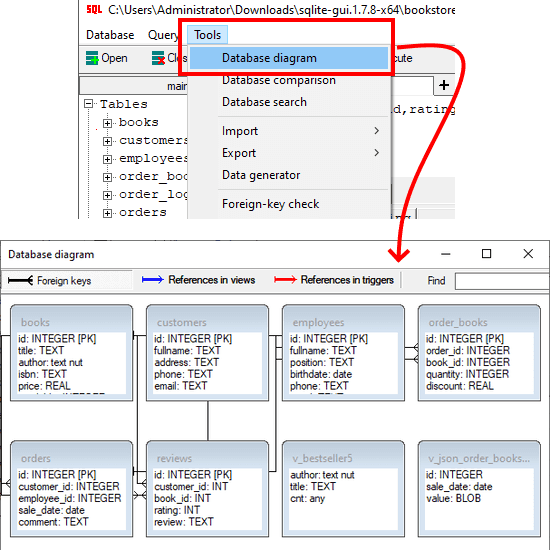
From the diagram view, you will be able to export the database as a set of SQL statements. SQL export will help you create the same database on some other system. Or send it to somebody. Or you can also use the SQL export for backup purposes.
Closing thoughts:
SQLite GUI is the most powerful SQLite editor software I have ever used. It is truly remarkable and offers that much functionality while being lightweight and extremely fast. Also, I liked the fact that the developer of this software has made it portable so you can carry it in a flash drive. If you often work with SQLite databases, then I will recommend you give this a try. I am quite sure that it will not disappoint you.