This tutorial explains how to block extensions in Microsoft Edge browser. You can do this using Registry Editor and Group Policy editor. Both are native features of Windows 10 and help you block extensions in Microsoft Edge successfully. I have made separate sections for these two methods and added steps for both methods to block access to Microsoft Edge extension easily.
When you have done that, you won’t be able to use installed extensions in Microsoft Edge. You can use store to install new extensions in Edge browser, but can’t use them. Later, when you want to use extensions in Microsoft Edge, you can enable access to extensions using the same methods.
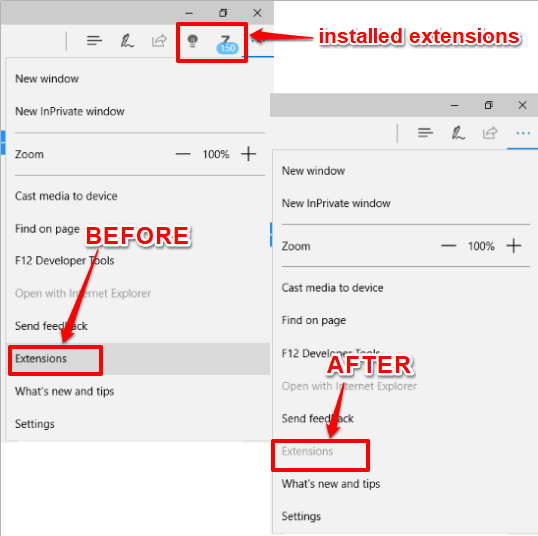
In above screenshot, you can see that earlier Extensions option was enabled in Microsoft Edge and installed extensions were also visible on address bar, but later extensions are blocked.
Method 1: How To Block Extensions In Microsoft Edge Using The Group Policy Window
Step 1: Type group in Search Box. You will see Edit Group Policy option in search results. Use that option and Group Policy window will open.
Step 2: Go to the “Microsoft Edge” folder. To access it, first expand Computer Configuration, then double-click on Administrative Templates folder, and finally you can access Windows Components. This Windows Components folder has Microsoft Edge folder.
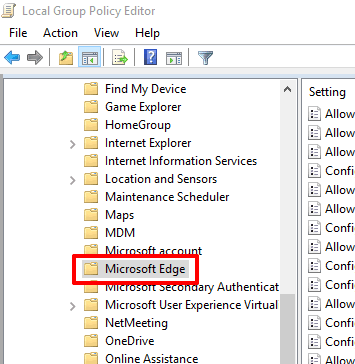
Step 3: When you have accessed Microsoft Edge folder, a list of options will be visible. In that list, find “Allow Extensions” option, and double-click that option.
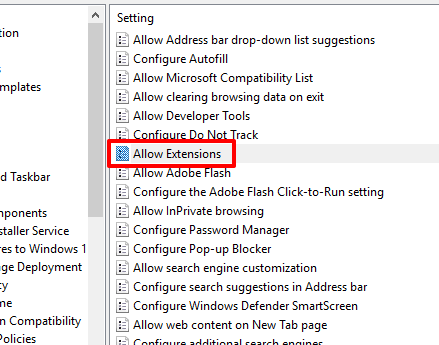
Step 4: A new Allow Extensions window will be in front of you. Three options are available in that window: Disabled, Not Configured, and Enabled. To turn off access to Microsoft Edge extensions, select Disabled, and then save what you just did.
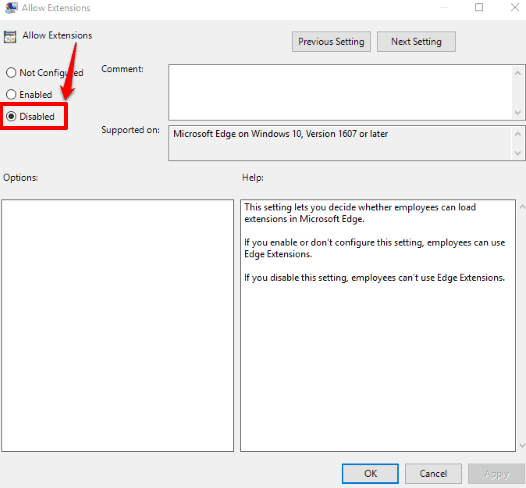
That’s it! Now Microsoft Edge extensions are blocked. If Edge browser is already opened, then you must close and then open it to view the changes. You will find that you are not able to access your extensions and Extensions option is also disabled in Microsoft Edge.
To enable extensions in Microsoft Edge again, you can use the Allow Extension window again and select either Enabled or Not Configured option. Save this change and then you can access extensions in Microsoft Edge.
Method 2: How To Block Extensions In Microsoft Edge Using Registry Editor
Step 1: In Search box, enter regedit. By doing this, you can open Registry Editor.
Step 2: In Registry Editor, find “Microsoft” key. To access this key, double-click the HKEY_LOCAL_MACHINE key, then expand SOFTWARE key, Policies key, and finally Microsoft key will visible.
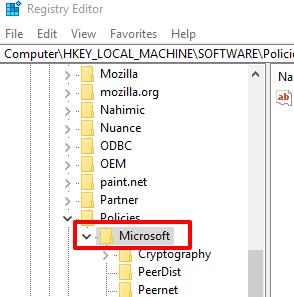
Step 3: Right-click Microsoft key, access New, and tap on Key option. With the help of this, new key is created. Rename this key with “MicrosoftEdge“.
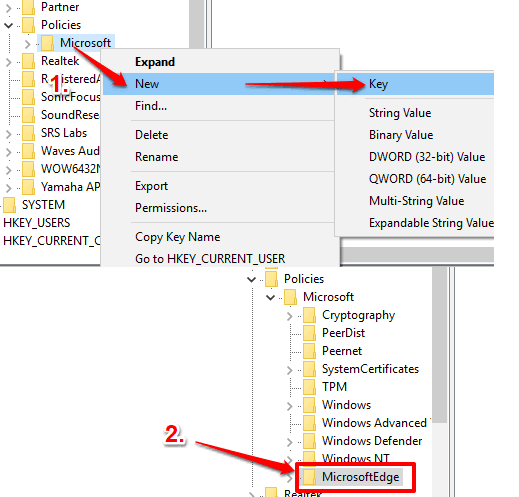
Step 4: Create another new key, but under MicrosoftEdge key. When the key is created, name it as “Extensions“.
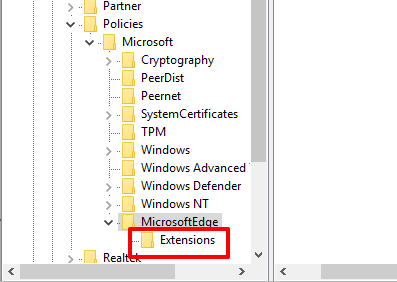
Step 5: Now under Extensions key, create a DWORD value. Right-click on Extensions key or empty area on the right-side, go to New, select DWORD (32-bit) Value. After that, rename that value as “ExtensionsEnabled“.
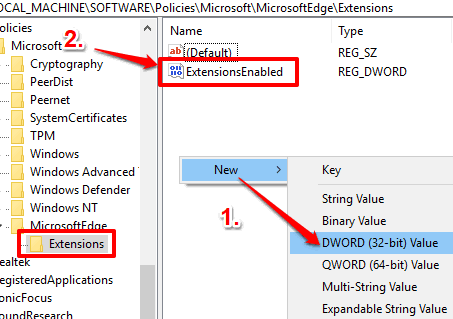
The default Value data of that value will be ‘0’. You don’t need to change it.
Now open Microsoft Edge browser and you will see that extensions are blocked.
Step 6: To enable extensions in Microsoft Edge again, double-click on ExtensionsEnabled value, and then add ‘1’ in its Value data.
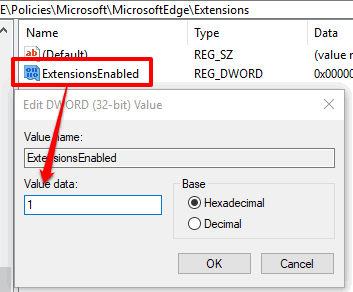
Save this new setting and then you can access extensions in Edge browser.
You can also check sHow To Disable Developer Tools In Microsoft Edge Browser and sHow To Export Microsoft Edge Saved Passwords In Windows 10.
The Verdict:
I am quite comfortable using any of these two methods to block extensions in Microsoft Edge browser. I regularly access Group Policy and Registry as a part of my work, so I’m with any of these two methods. Still, if I have to choose one method, then I will prefer Group Policy. It is easier than Registry Editor method. Only a few mouse clicks are all you need to disable extensions in Microsoft Edge using this method.