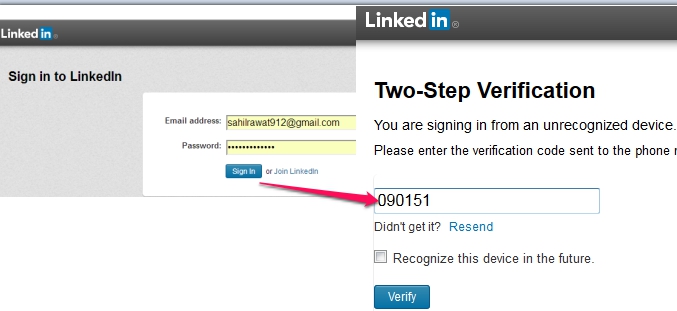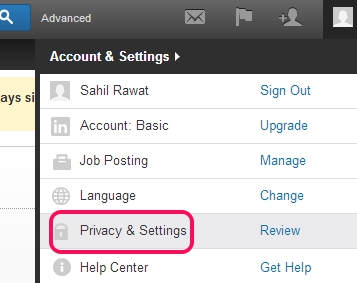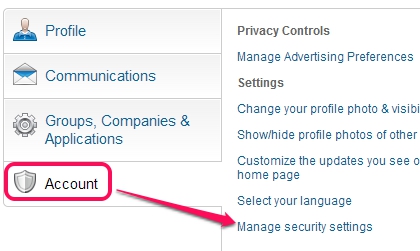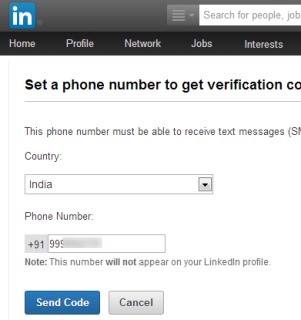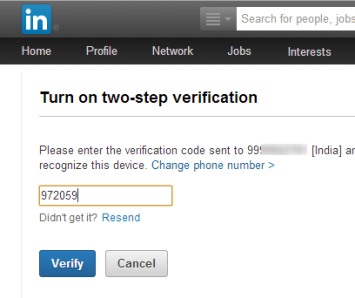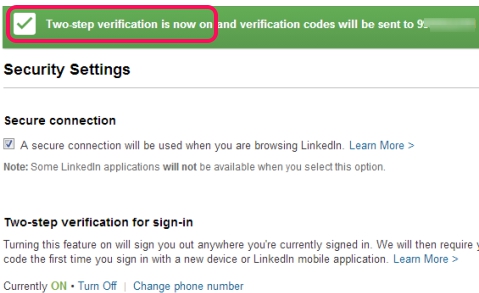This tutorial explains LinkedIn 2 factor authentication to bring more security to LinkedIn account. If you have never heard about two factor authentication term before, then check out this two factor authentication tutorial explained in ILFS Explains section.
LinkedIn 2 factor authentication protects LinkedIn account more securely by providing an extra layer of protection. Users can protect their account using security codes that will be provided to them through the phone number registered with their account. Thus, to successfully access your LinkedIn account, you have to enter password and security code as well. Even if someone knows your password somehow, he/she won’t be able to access your account until the right security code is entered.
Thus, your account remains protected until your phone is with you. Once after activating this two factor authentication, you need to enter the security key whenever you will sign in from an unknown device. If you want, you can also add a device to trusted list. LinkedIn 2 factor authentication is effective both for PC and mobile devices.
Note: Earlier, we have also covered two factor authentication for some other services. These are:
Two Factor Authentication in LastPass, Two Step Verification for Amazon Web Services, Hotmail Two Factor Verification, Gmail Multi-factor Authentcation, and Yahoo! Mail two step verification.
Enable LinkedIn 2 Factor Authentication For More Security:
Enabling LinkedIn 2 factor authentication is too easy as you don’t need any authenticator app, like it is needed with some services, to receive codes. Only your phone number is needed. Follow these steps to enable two factor authentication for your LinkedIn account:
Step 1: Log in to your LinkedIn account and place mouse to your avatar/profile picture to access Privacy & Settings option.
Step 2: On settings page, click on Account tab present at left side to gain access to Manage security settings option.
Step 3: On security settings page, click on Turn On option to begin the LinkedIn 2 factor authentication process. Now, you have to provide your phone number on which you will receive security codes, while logging to your account.
Step 4: After you have provided your phone number, you will receive a code that you need to enter at the required place.
Enter the code and verify your phone number. That’s all you have to do and LinkedIn two factor authentication will be enabled to your account.
Conclusion:
Two factor authentication for LinkedIn increases the LinkedIn accounts security level for sure. Your account will be more secure than before. It will be a difficult task for hackers and phishers to peep into your account. If you have not enabled two factor authentication for LinkedIn till now, enable it, and protect your account.