This tutorial explains how to add and replace links in PDF file. You can search for a word available in a PDF file and then add a hyperlink of your choice for that particular anchor word. Wherever that particular word is available in the input PDF, it will contain the link added by you. Apart from adding links in PDF file, you can also replace links from a PDF with a custom link. You will have the choice to replace all links to PDF or selected links.
To add and replace links in PDF file, I have used a free software, which is known as “PDF Link Editor“. This software comes with a straightforward interface where adding and replacing links in PDF file is pretty easy. I have covered steps for adding and replacing links in PDF file separately with two different sections. So, it will be easier for you to add and replace links in PDF file with this software.
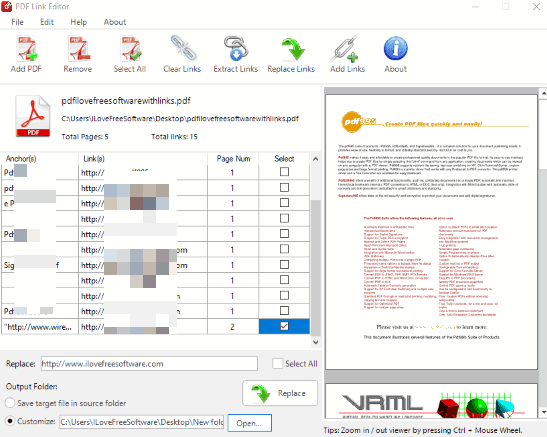
In the screenshot above, you can see the UI of this software which helps to add and replace links in PDF file. Let’s first start with adding links in PDF file section.
Note: This software is also helpful to extract links from PDF and delete links from PDF. I am covering this tutorial for adding and replacing links in PDF file only.
How To Add Links To PDF File Using This Free Software?
Step 1: Grab the set up of this software, install and then launch its interface.
Step 2: Use Add button to add a PDF from PC. After adding the PDF, it will show the total number of links, anchors which contain the links, available links, and page numbers where links are available in PDF. You can also preview PDF pages using the right section of this software.
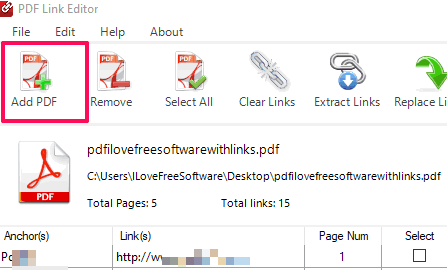
Step 3: Set the destination folder where the output will be saved.
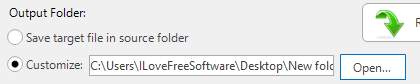
Step 4: Use “Add Links” option available on its interface and a small window will open. In that window, you can enter the word (case-sensitive) to check if it’s available in the input PDF. It will also show how many times that particular word has appeared in the PDF. So, enter the word and use the Search button. You can also use “Show Me!” option and a small preview window will open to view where the searched word has appeared in PDF.
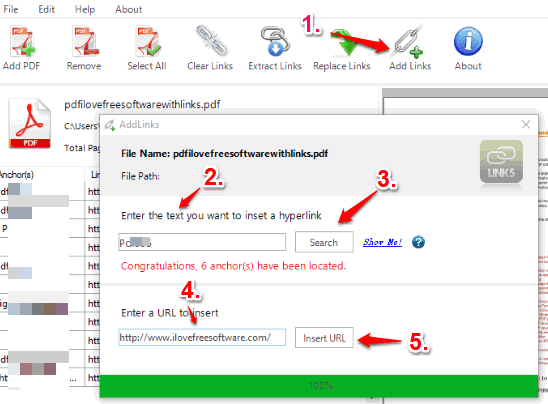
Step 5: Now enter the URL in the available box that you want to insert in PDF. After that, click “Insert URL” button.
The link adding process is very fast and the software will add links in that particular word wherever that word is present in the PDF file. After processing the PDF, the output folder is opened automatically and then you can open output PDF to check if it worked. This works pretty well.
How To Replace Links In PDF File Using This Free Software?
The first 3 steps are same as mentioned in PDF link adding section. That means you need to open this software, add PDF, and set the output folder. Now follow these steps:
Step 1: Select links that you want to replace. Or else, you can use “Select All” option to select all the links available in PDF.
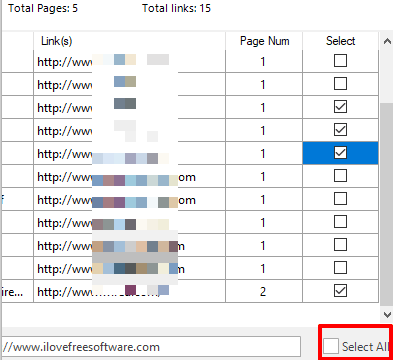
Step 2: Use Replace box available in the bottom section of its interface and enter the URL with which you want to replace URLs in PDF file.
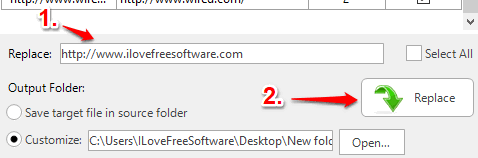
Step 3: Click “Replace” button. The software will process the PDF file and replace all the links with the custom link entered by you.
This way PDF Link Editor helps to add and replace links in PDF.
The Conclusion:
I like this PDF Link Editor software a lot. Adding links to PDF file and replacing links in PDF file process is simpler (if not simplest) with this software. Just some basic steps are needed to follow and you can add and replace links in PDF easily.