In this tutorial, you will know how to reserve blank space on Windows 10 taskbar. For this I have used a free program called Space.exe, which lets you reserve space on your PC’s taskbar. It gives a simple file, with which a simple trick is applied and then it is pinned to the taskbar, resulting in reserving the space on it.
One of the many reasons for reserving a space on the taskbar could be that, you want to organize your pinned programs on it and make it look good. This program will not only assist your to organize different programs in groups but also prevent them from getting mixed up with each other, thus giving you ease of reach for your preferred pinned programs on the taskbar. 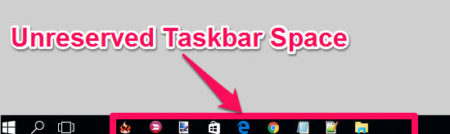
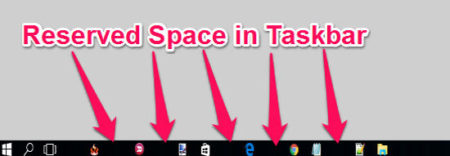
Now, all you have to do to is download the Zip file of the program and unzip it to a location where you can reach it easily.
How to Reserve Blank Space in The Taskbar:
Step 1: Open up the unzipped folder and copy the file called Space.txt to same or any other easily reachable folder.
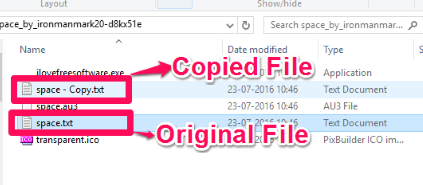
Step 2: Now, you have to rename the extension of the file from Space.txt to Space.exe.

Step3: Windows 10 will prompt you a message regarding the renaming of the file extension. Click on Yes and the extension will be renamed.
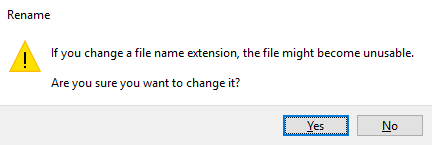
You will notice that the icon of the newly renamed file (extension) turned transparent, as shown in the image below. That is fine.
![]()
Step 3: Now comes the magical part, pin this renamed file to your taskbar. This will reserve a blank space of your taskbar.
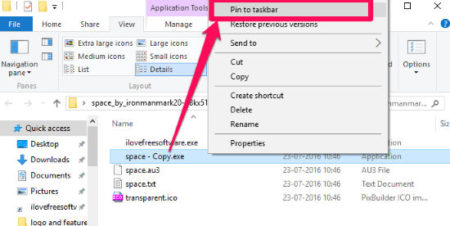
This program was solely created to help you reserve space on the taskbar with ease, however if you don’t want any program for this task, it can be done manually. You can see manual method here. However, the problem with the manual method is that it shows an error message when you click on the icon of empty space on taskbar. The software that I have listed here does not have that limitation, so I actually prefer that.
Various Issues Regarding this Program and Solution to them:
- You may find an error message the first time you click on the newly pinned program, which can be removed easily. Just click on More info option on the error message box and a Run anyway button will be displayed. Click on it and the Error message will not be there, the next time you click on your pinned program.
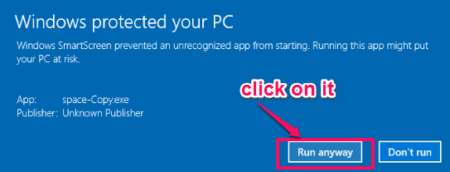
- Many of you will try/have tried to create multiple blank spaces in the taskbar but cannot do so. For this, all you have to do is create multiple copies of the .exe program and pin it the number of times you need to reserve blank space on the taskbar.
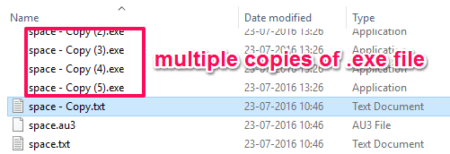
My Verdict on Space.exe:
My taskbar always looked shabby because of the mixed up programs pinned to my taskbar, this made quite difficult for me to select them. With Free Space.exe program, I can arrange my programs into groups and pick them easily whenever I need. Taskbar’s Space Reserving process with this program is really easy to apply and it serves the purpose well it was created for.
Download Space.exe from here.