This tutorial article explains how to show close buttons on all tabs in Mozilla Firefox web browser. Normally, whenever multiple tabs are opened in Mozilla Firefox, the close button is only shown on the active tab (the one currently being accessed), and not on the tabs out of focus. This means that every time you want to close an inactive tab, you have to first click on it to bring it to focus, and then use the close button to, well, close it. This can be quite frustrating, especially for users who work with a large number of tabs regularly. Thankfully, this problem can be easily solved via Mozilla Firefox’s advanced configuration page. Sounds like something that could save you those precious extra minutes that you waste closing unnecessary browser tabs? Jump past the break to find out how.
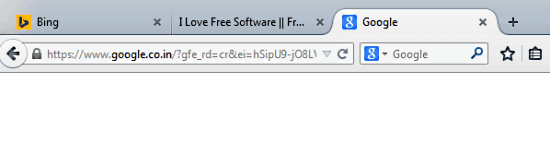
Also See: Mozilla Firefox Add-On To Pin Tabs
Note 1: Although the method discussed in this tutorial article makes it possible to have individual close buttons on all tabs in Mozilla Firefox, it is still limited by the number of tabs open in Mozilla Firefox (and to an extent, your computer screen’s size). It also depends on whether you’re using Mozilla Firefox windowed or maximized. During my testing (on a standard 19” widescreen monitor), I was able to open up a maximum of 4-5 tabs in windowed mode, and about 7-8 tabs in maximized mode.
Note 2: Just like my previous article detailing *how to show more website on Mozilla Firefox’s new tab page*, this tutorial article also requires you to access the advanced configuration sub-section of Mozilla Firefox. This page contains important settings and options required for the proper working of Mozilla Firefox. So make sure you know what you’re doing before digging in, or you might have to re-install your browser.
How To Show Close Buttons On All Tabs In Mozilla Firefox?
Step 1: Open up Mozilla Firefox, and type in “about:config” (without config) and press Enter. Once you do that, Mozilla Firefox fires up a standard warning, advising you to proceed with care while accessing the advanced configuration sub-section. Click the button that says I’ll be careful, I promise.
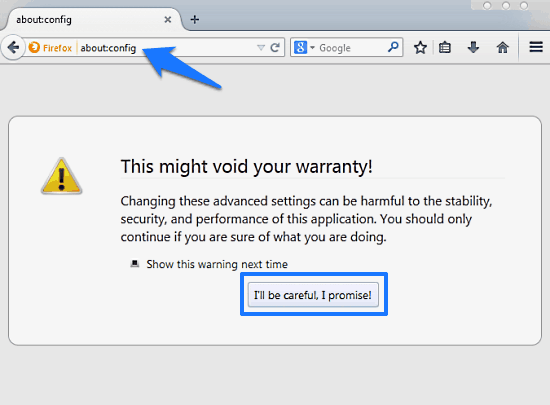
Step 2: You’re now on the advanced configuration page of Mozilla Firefox, which is essentially a long list of important browser settings, with a search bar up top.All of these settings have two or three different types of values (integer, Boolean etc.) indicated after them. They also have status flags, that indicate the state of a particular preference (default or user set). Check out the screenshot below:
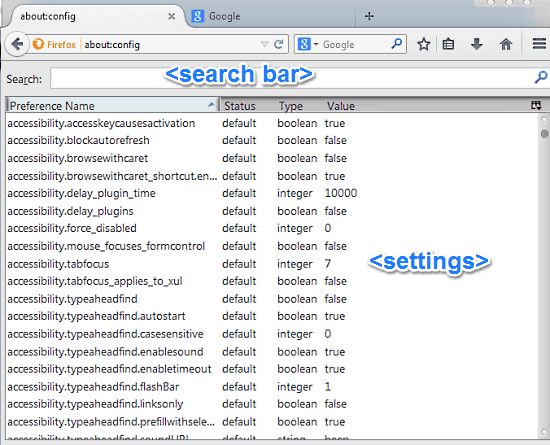
Step 3: Now, we’re looking for a global browser setting, related to browser tabs and close buttons. So scroll down the list of settings (or use the search bar up top) to find the preference named browser.tabs.closeButtons. As the name suggests, this setting (or preference, or flag, or whatever you want to call it) controls the display of close buttons on individual Mozilla Firefox tabs.
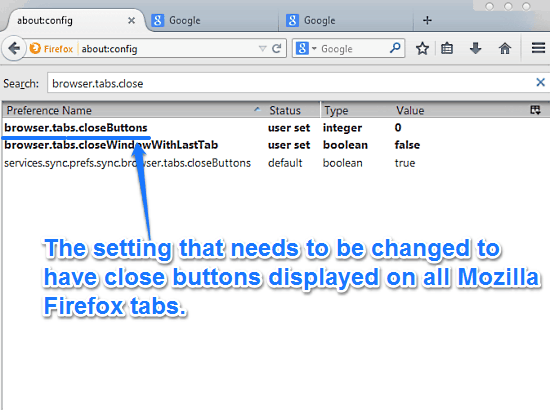
Step 4: As indicated by the previous screenshot, the browser.tabs.closeButtons flag has its value set to 0 (and that’s why no close buttons are shown on inactive tabs). To change its value, simply right click on it and select Modify from the context menu. When the change value window pops up, enter 1 as the new value, and press OK. Check out the following animated graphic:
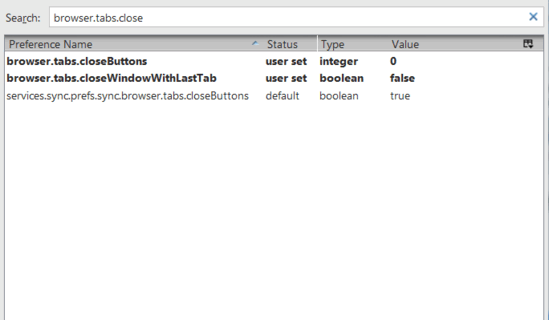
Step 5: That’s it. To see the changes, simply take a look at all of your Mozilla Firefox browser tabs (or open up a couple of them, if they are not open). You’ll notice that each of the browser tabs (active and inactive) now sports an individual close button. Here’s a screenshot:
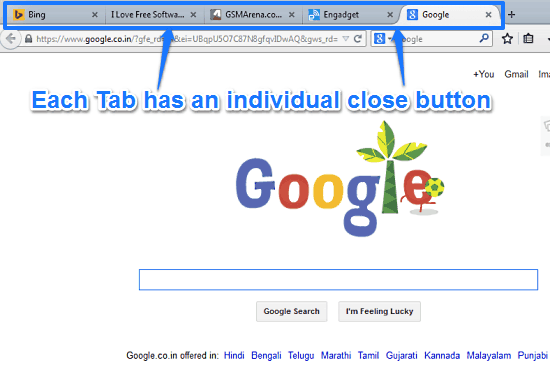
Pretty nifty, don’t you think? With each browse tab having an individual close button, you no longer have to click on a tab first to bring it to focus and then close it. You can simply use the close button on a particular tab to close it. Quite a nice tweak if you ask me.
Conclusion
The ability to show close buttons on all tabs in Mozilla Firefox is a pretty useful feature. It’s simple and works the way it’s supposed to. Although it is a bit limited, but works great. I suggest you give this tweak a go, it’ll save you quite a bit of time (and hassle).