Educanon is a pretty interesting free website to create interactive video lessons using existing online videos. Geared primarily towards educators and students, Educanon lets you take existing video content from online sources (YouTube, Vimeo, TeacherTube etc.) and add interactive content like questions with multiple choice answers at specific points in that video content (for example, you may add a question at 00:30 in the video). These interactive video lessons can be then assigned to students who are required to watch the videos and answer the questions as they appear at the specified points in them. The progress of students can be tracked by the educator through his/her account dashboard easily. Educanon supports a variety of educational content like videos, screencasts etc., from multiple sources (Khan Academy, TED, NOVA etc.). Sounds like something your class could benefit from? Let’s find out more.
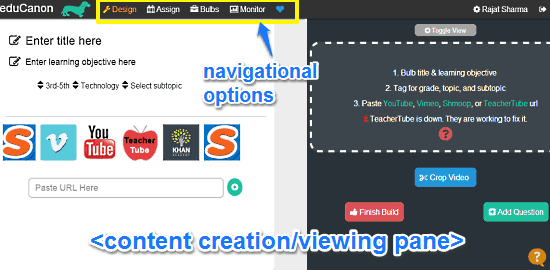
Educanon: Sign Up And Web User Interface
Before getting started with Educanon, you need to create a free account. Although both students and educators need to have an account in order to use Educanon, this article is focused more on the latter. Creating an account is simple. All you have to do is click the Sign Up link on the header bar of the homepage, and select the appropriate option (Educator or Student level account). Once there, provide a valid email address, password and some other information, and you’re good to go (Alternatively, you can also use your Google or Edmodo credentials to sign up). Once your free account is created, you are straightaway logged in. Here’s how the web user interface looks like:
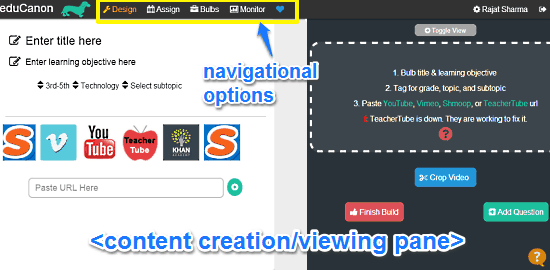
As illustrated by the above screenshot, Educanon features quite a busy user interface. It’s primarily divided into four navigational sections, which can be easily accessed via their menu options on the header bar. The rest of the UI is dominated by the content creation/viewing are, where all the activity takes place. These sections are briefly mentioned below:
- Design: This is the default landing section. This is where you (as the educator) get the video content from different sources and create interactive video lessons for your students.
- Assign: Under this section, you can assign the created video lessons to your students or the entire class. You can add up to 8 classes.
- Bulbs: The interactive video lessons that you create are known as bulbs. You can preview or edit the bulbs here.
- Monitor: If you want to check on the progress of students on the video lessons (bulbs) that you’ve created and assigned to them, this is where you do it.
Apart from that, there’s just a couple of settings, accessible using the gear icon besides your name on the top right corner. In here, you can specify details like your primary subject, the grades that you teach, what your students call you, and things like that. You can also check the default teacher code for your class. You need to give this code to your students so that they can add themselves via their log-ins to your class.
How To Use Educanon To Create Interactive Video Lessons With Online Videos?
Using Educanon to supercharge online educational videos with interactive content for your students is super easy. Here’s a little step by step tutorial, illustrating how to do it:
Step 1: Head over to the Design section of the website. It’s further divided into two vertical panes. The left pane lets you add videos (via their URLs) from multiple sources like YouTube, Khan Academy, Vimeo etc. to create a lesson. You can also assign a title and learning objective to your lesson. Check out the screenshot below:
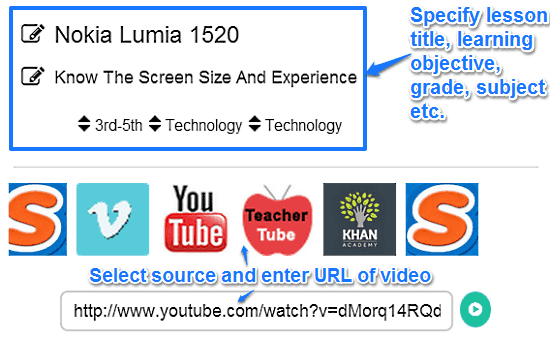
Step 2: Once you’ve specified the URL for the online hosted video from an available source in the URL box, the right pane automatically grabs the video and starts playing it. The video preview also has three buttons below it, that let you crop a certain part of it, add questions to it (discussed in the next step) and finalize the interactive video.
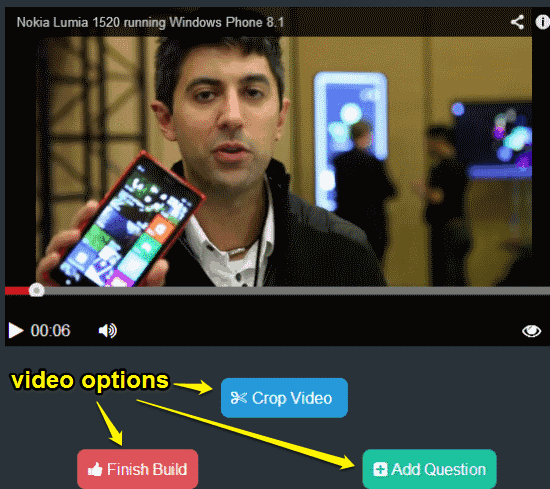
Step 3: The final step in the interactive video lesson creation process is to add questions. Once you click the Add Question button below the video preview, a question editor pops up on the right. Here, you can specify the timestamp when the question will appear in the video. You can also specify the type of the question (Multiple choice, Check all applicable etc.). In case of Multiple Choice Question, choose the correct answer by selecting it via its corresponding radio button. Once you’ve added the question and answer, click the button saying Save Question at XX:XX. This method can be used to add as many questions as you want to the video.
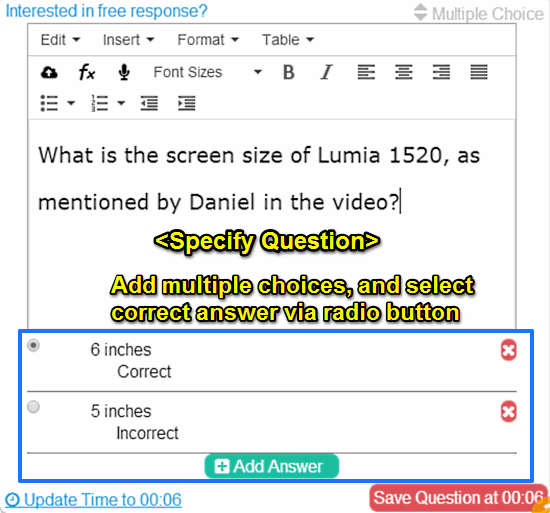
Step 4: That’s it. Once you’ve added the questions and answers to the video, you can click on the Finish Build button below the video preview. Once done, Educanon gives you the option to assign this lesson to your class. The next section discusses how to do it.
How To Assign Video Lessons To Your Class?
Go to the Assign section. Here, you’ll see a listing of all of your created class (by default, one class is already there). The right pane shows circular previews (called bulbs) of your created video lessons. To assign a video lesson to a class, simply drag and drop it to a class pane. You can also choose a due date for finishing the video lesson.
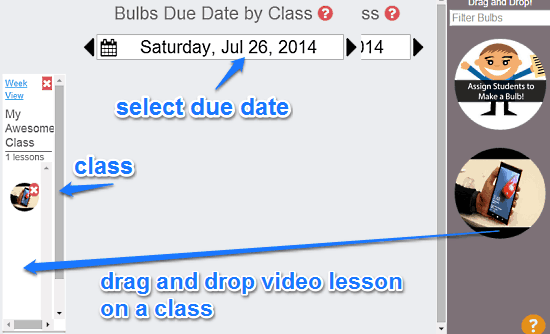
That’s it. Once you’ve assigned a video lesson to a class, it’ll automatically appear as due (based on the due date specified) in the class students’ log-in interfaces. The students can log in, view the videos and answer the interactive questions. Simple as pie!
How To Answer Embedded Questions In Videos?
Once an interactive video lesson has been assigned to a class, the students of the class can log in to Educanon via their accounts to view the videos and answer the embedded questions in them. The moment you click on the video lesson bulb from the student view, the video automatically starts playing. When it reaches the point where the question has been included, the video automatically pauses, and a slide in pane on the left reveals the question. You can select the correct answer, and when you submit, the video resumes. Check out the screenshot below:
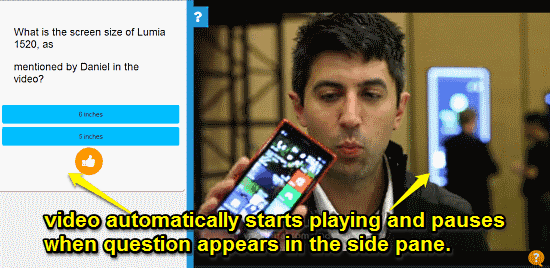
Once the video has finished playing, you can view your score and mark the assigned lesson as completed.
When a student has finished the video lesson, you can see the question by question grade breakdown from the Monitor section of your educator dashboard. Here’s how it looks like:
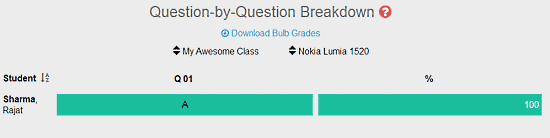
Also See: Free Educational Software That Provide Video Lectures
Conclusion
Educanon is an incredible free website to create interactive video lessons with online videos. It transforms passive video content into interactive rich educational content that is both engaging and fun. The ability to add multiple questions at different points in a video, vast number of online video resource support, centralized student performance monitoring etc., make Educanon an amazing learning tool. Do give this a try, you’ll love it.