Teams.cc is an Online Powerful Collaboration Software that makes it easier for teams to stay connected, focused and on schedule thereby increasing their productivity by leaps and bounds. All team members can stay up to date, concentrate on the task at hand, and easily share tasks and the related knowledge without an overload on the traditional communication channels like Email and others.
Teams.cc is a paid software and is available as a Cloud based as well as Self-Hosted application. It is provided free of cost for up to 10 users. It has a unified interface that can be accessed from any device and boasts of a lot of important and handy features. Team.cc facilitates communication and collaboration by way of public and private channels that reflects how your organization operates.
Teams.cc carries a horde of rich features that I have listed over here for your reference.
- Channel Management: Work together on common projects and easily communicate with team mates to share information using Public / Private Channels with Unlimited members in each channel.
- 3rd Party Integrations: Teams.cc combines with various other applications like Google Drive, Calendar, Meet, and more to take your work forward and enhance productivity.
- Voice and Video calls: You can interact with your team members from anywhere and share your screen with voice / video calls.
- Mobile Access: Teams.cc has an easy to use mobile application which you can use to collaborate and communicate from anywhere.
- Private Messaging: You can share files securely, use secure 1-1 and 1-N messaging to assign critical work to your employees.
- Channel Messaging: Teams.cc supports broadcast messages by which you can transmit messages to all team members by simply sending a message in the channel.
- File Sharing: You can share files and documents securely within conversations to collaborate on a project. The files are synchronized automatically to reflect the latest changes.
- Notes Management: Teams.cc helps you organize your tasks using Notes. You can add information such as project details, reminders and more using them.
- Member Directory: You can search and share all your messages, documents etc. easily by finding team members in this directory.
- Archiving and Pin: Pin and Archive your messages in different conversations to get better results and more efficiency.
- Real-time Editing: Teams.cc enables real-time editing of messages or file handling so that the conversation is clear and precise.
- Mentions and Tagging: You can send immediate notifications to update employees by tagging them using the @ prefix. Select from a list or tag the entire team.
- Live Chat: Connect with your team from anywhere on the globe and boost your productivity and mobility using a real-time messaging system.
- Team Chat: Chat with your team and share your points with them using this unified messaging system.
- Real-time Notifications: Teams.cc provides real-time notifications and in-App alerts of all messages and data that you share across all devices.
- Integrated Search: Team members, files and practically anything can be searched and accessed using the Integrated Search facility.
Teams.cc has a very easy-to-use and simplified interface with the Channels, Mentions, Direct Messages and more on the left panel and the settings icon at the top right. You can change the Preferences, Theme and Invite Users from the Settings menu. The right side of the interface is your workspace for your messages, files, tasks and other links.
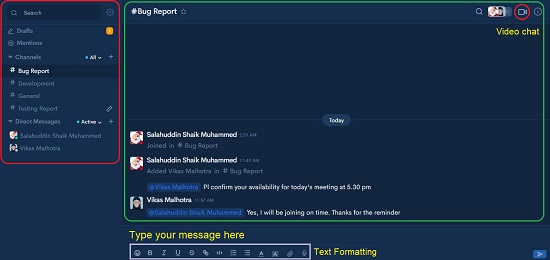
Here are the steps that you can follow:
1. Navigate to Teams.cc and create a new account. You can also sign up using your Google, Facebook or Microsoft accounts.
2. Fill in your phone number and organizational details (optional) like Industry type, Company size, etc.
3. To start inviting / adding Users, click on the Settings icon and then click on ‘Manage Users‘. Enter the Email Address of the user, that he used to sign up to Teams.cc. You can add multiple users separated by commas. Select the ‘Roles’ for the user and click on ‘Save’.
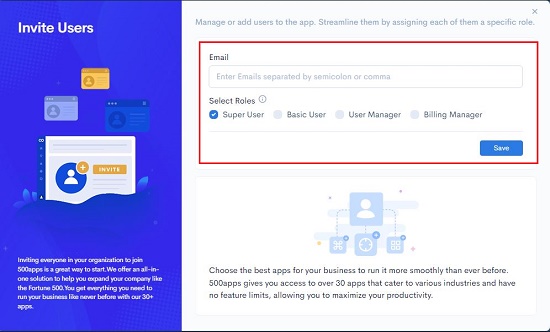
4. We now need to add the Channels to the workspace. Click on the ‘+’ sign next to Channels and provide the Channel Name and Description. Add the required Members to the Channel from the drop down. The Members that you invited above (Step 3) will be available in the drop-down list. You can also choose to make a channel ‘Private’.
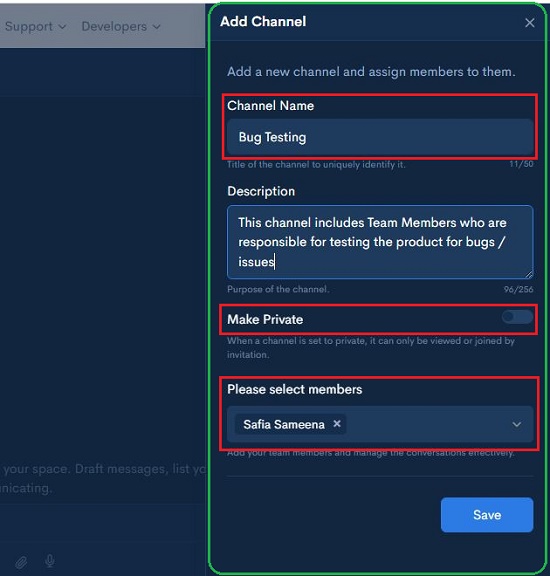
5. To send a broadcast message to all channel members, select the channel and type in the message in the space provided for it (Message <channel name>) and press Enter. You can use the text formatting icons at the bottom of the channel window to format your text.
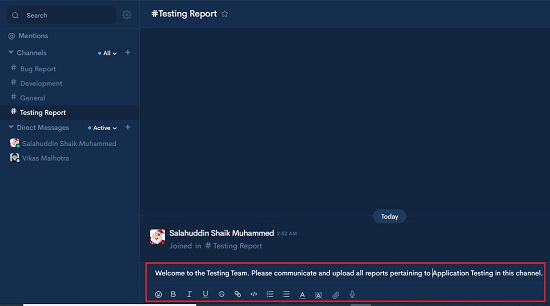
6. To attach documents / files with your message click on the clip icon and choose if you wish to add files from your local disk or upload from your cloud space. The available choices are Google Drive, Box and Dropbox and you must provide your credentials for the cloud integration.
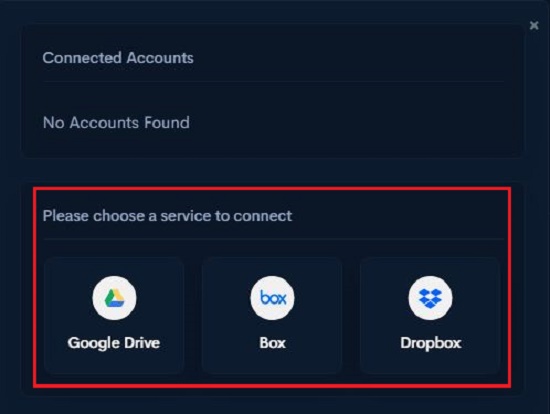
7. To send Direct Messages to any members, click on the ‘+’ sign adjacent to it, select the Member and click ‘Save’. The members name will be listed below. Select the Member, type your message, and send. Like earlier, you can also attach documents / files and attach an audio clip too.
8. To Tag a message to a specified member, just type @ in the message field, select the member and send the message. The tagged member will be able to view the message under ‘Mentions’ in the side panel.
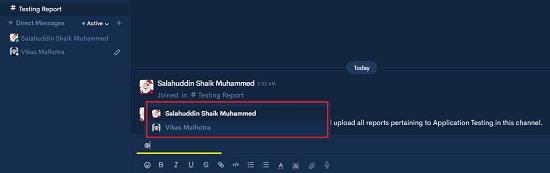
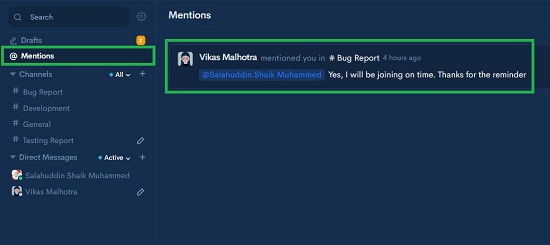
9. To hold a video conference with any individual member or all channel members click on the ‘Video’ icon at the top left of your workspace and follow the instructions provided to start the video call.
Verdict:
Teams.cc is an extremely powerful collaboration software with a lot of handy features that aim to increase the productivity of your work by ensuring seamless communication between team members with sharing of files and online meets. The 3rd party integration facility with cloud services and conferencing are very helpful.
Go ahead and navigate to Teams.cc using this link and try out all the features listed above one by one. It may take some time to accustom yourself but it is really worth a try.