This tutorial explains how to add Administrative Tools to Windows 10 Taskbar. I have added two tricks here using which you can pin Administrative Tools to the Taskbar of Windows 10 PC. The first trick takes the help of Control Panel to create shortcut of Administrative tools and then use that shortcut to pin it to Windows 10 Taskbar. In the second trick, you need to manually create shortcut of Administrative Tools and use it for pinning to the taskbar.
Administrative Tools is a very important feature of Windows 10 using which you can access Windows 10 Event Viewer, disable updates, open Task Scheduler, and more. So if you need to access it frequently, then you can pin it to taskbar to Quickly open it. You can go through both the tricks and select the one which is more comfortable for you. Have a look at the screenshot below, you can see the icon of Administrative Tools on my Windows 10 taskbar.
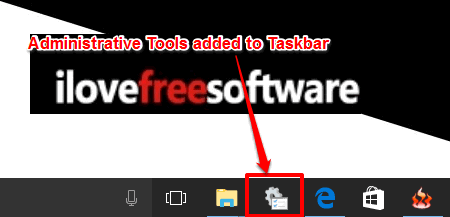
Method 1: How To Add Administrative Tools To Windows 10 Taskbar Using Control Panel?
Step 1: This is a basic step. You need to open Control Panel. For that, right-click on Start button to open Win+X menu and then click the Control Panel option.
Step 2: In Control Panel, click System and Security menu. Now in that menu, you will see Administrative Tools option. Right-click on that option and then tap “Create shortcut” option.
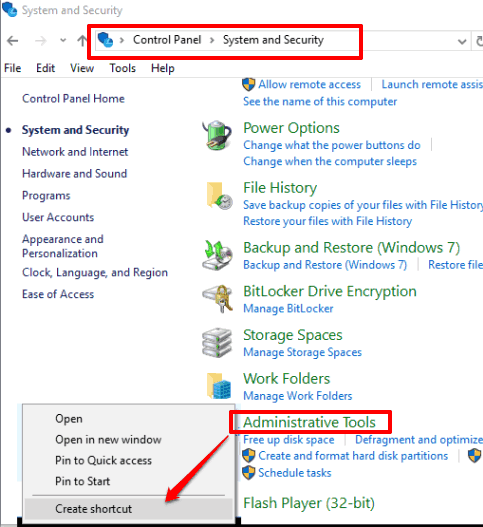
It will show a message in a pop-up window that “Windows can’t create a shortcut here”. Instead of that, it will prompt you to create shortcut to desktop. Press Yes button. This will create Administrative Tools shortcut on the desktop.
Step 3: Now do a right-click on Administrative Tools shortcut and click Pin to Start option.
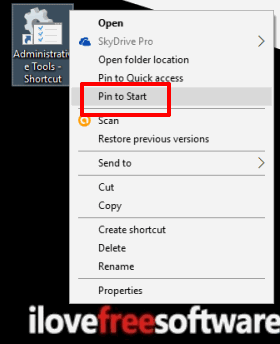
Step 4: Now open Start menu and you will see that Administrative Tools shortcut is added on Start menu as tile. Right-click that tile→ go to More→ Pin to taskbar.
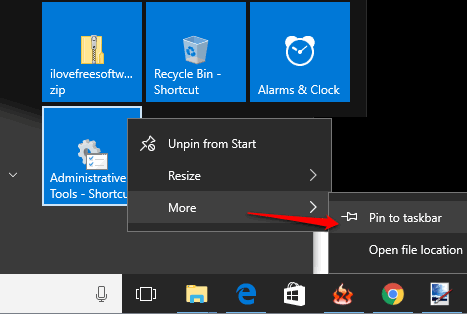
That’s it! Administrative Tools is added to Windows 10 Taskbar. You can now delete Administrative Tools shortcut from desktop as well as Start menu.
Method 2: How To Add Administrative Tools To Windows 10 Taskbar By Manually Creating A Shortcut?
In this method, you need to manually create a shortcut of Administrative Tools, pin that shortcut to Start menu, and then you can pin Administrative Tools to Windows 10 taskbar.
Step 1: Go to your Windows 10 desktop, right-click there, explore New menu, and then tap on Shortcut option. With this, wizard of shortcut creation will open.
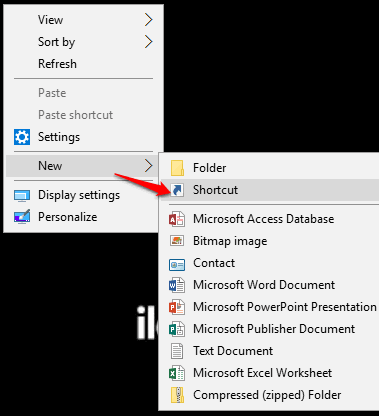
Step 2: You will see a “Type the location…..” box. In that box, paste “%ProgramData%\Microsoft\Windows\Start Menu\Programs\Administrative Tools” and go to next step.
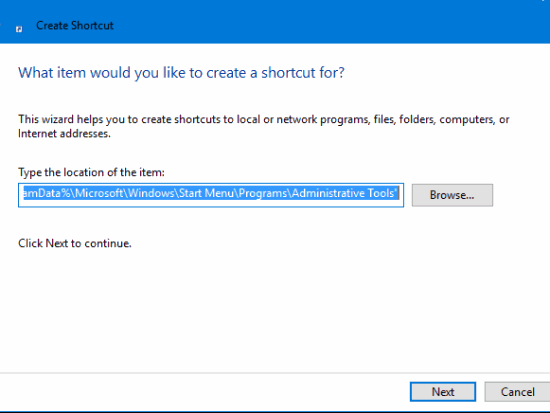
Step 3: Give a name to this shortcut. You can give it any name.
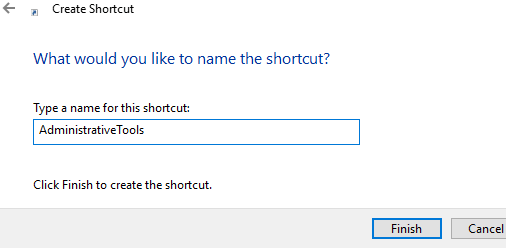
Finish the wizard.
Step 4: You will see a shortcut of Administrative Tools folder. Right-click that shortcut and Pin to start.
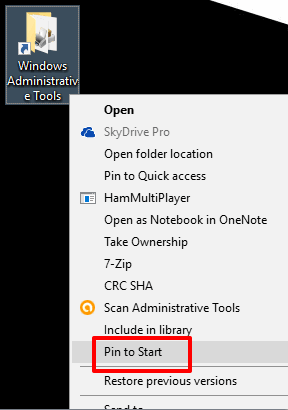
Step 5: In Start menu, you will see the shortcut of Administrative tools folder. Now you can pin it to taskbar. For this, right-click the shortcut, go to More, and tap Pin to taskbar option. It will pin Administrative tools to taskbar of Windows 10.
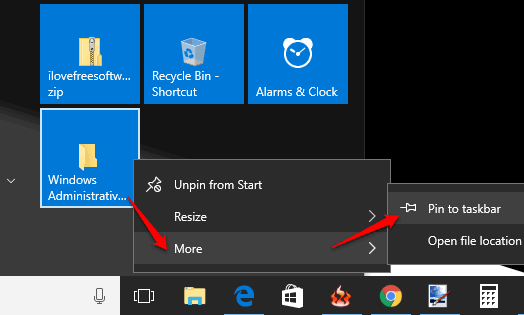
Now unpin the shortcut you added in Start menu and delete the shortcut you created on the desktop.
You can also learn to add Add “This PC” To Windows 10 Taskbar and Recycle Bin To Taskbar In Windows 10.
The Verdict:
If you access Administrative Tools regularly, then this trick is for you. No need to keep a desktop shortcut or manually access Administrative Tools using Search or Run Command. Instead, you can use this trick and add Administrative Tools to Windows 10 taskbar.