This tutorial explains how to disable deletion of printers in Windows 10. By default, you can easily access printers list using Control Panel and Settings app and remove any printer. But if you don’t want anyone to to delete any printer, then you can disable the option to delete printers. You can prevent deletion of printers in Windows 10 by Group Policy and Registry Editor methods. I have explained both the methods here.
When deletion of printers is disabled, then remove option for any printer won’t be visible when you are accessing list of printers in Settings app. If you have accessed printers list using Control Panel, you will see Remove option for all printers, but using that option will show you an error.
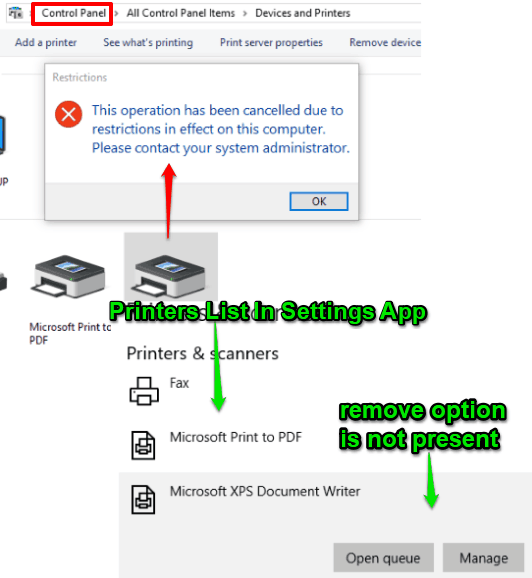
Let’s see the first method.
Method 1: How To Disable Deletion of Printers Using Group Policy In Windows 10
Step 1: Write policy/local group/group policy in Search box. This way, you can open Group Policy window.
Step 2: After launching group policy window, follow this path to access All Settings: “User Configuration→Administrative Templates→All Settings“.
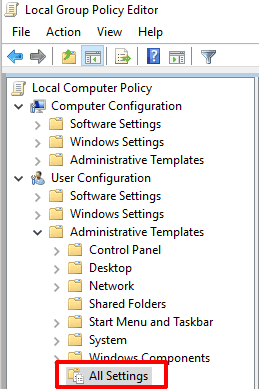
Step 3: All Settings folder has a huge list of options. That list contains “Prevent deletion of Printers” option. Access that option and double-click it.
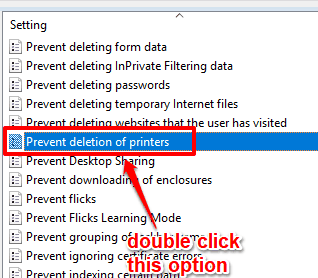
Step 4: A big window related to Prevent deletion of Printers will open. This window will have three options that you can see on the left side. To disable deletion of printers, you have to set Enabled option. When you have selected that option, save the change.
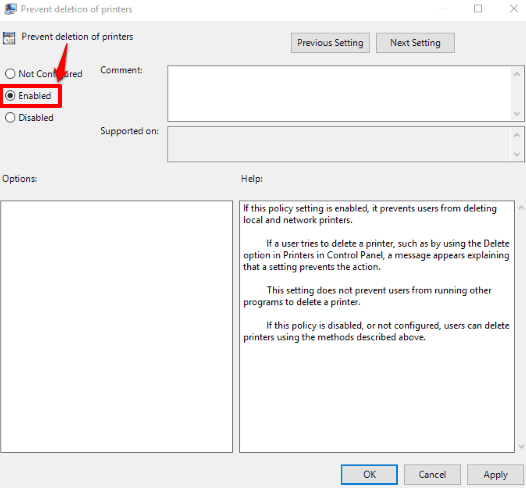
This will disable deletion of printers.
In case you want to delete some printer(s), then you can enable it by selecting Disabled/Not Configured option available in Prevent deletion of Printers window and saving this setting.
Method 2: How To Prevent Removing Printers In Windows 10 Using Registry Editor
Step 1: Go to Search box, type regedit, and then hit Enter key. That will open Registry Editor.
Step 2: In Registry, expand HKEY_LOCAL_MACHINE main key, and then find “Explorer” key. You can easily find this key using this path: HKEY_LOCAL_MACHINE → SOFTWARE → Microsoft → Windows → CurrentVersion → Policies → Explorer.
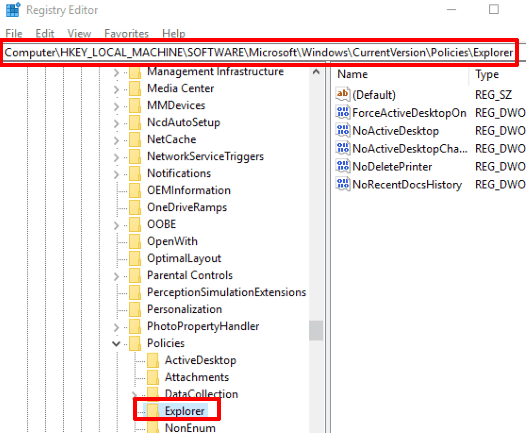
Step 3: Explorer key will have multiple DWORD values. You have to double-click the “NoDeletePrinter” DWORD. This will open a new box. Here, add ‘1’ in Value data, and save it. This means you don’t want to delete printers.
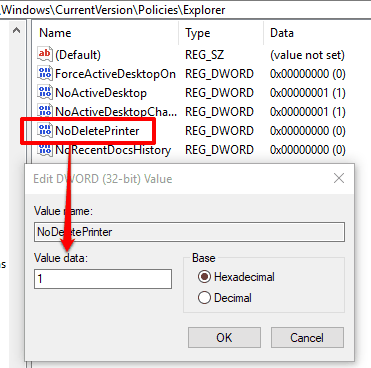
You might need to restart File Explorer for applying the changes.
Whenever you want to delete some printers, put ‘0’ in Value data of NoDeletePrinter DWORD and save it.
You may also check these 5 File List Printer Software For Windows 10.
The Verdict:
Windows 10 automatically creates and stores the list of built-in and connected printers. While some printers are important, but anyone can delete them by accessing the list of printers. So to avoid accidental or intentional deletion of printers in Windows 10, you can try these two methods. Here, Group Policy method is simpler than Registry method, but both methods are effective.