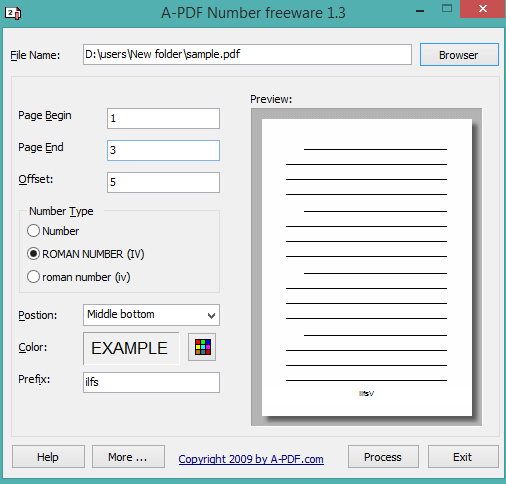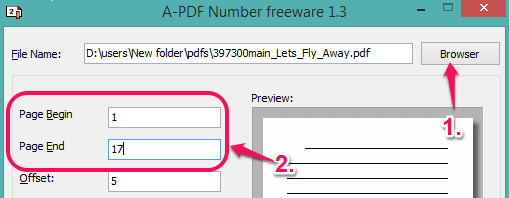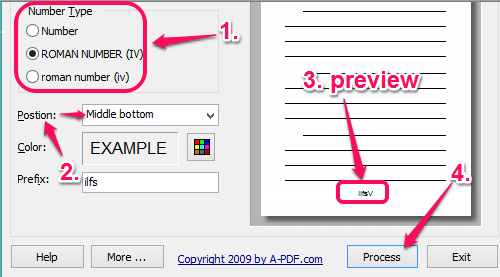A-PDF Number (free for commercial and personal use) is handy to automatically add page numbers to PDF files. It also lets you insert prefix along with page numbers. There are some more interesting features that can catch your attention. For example, it gives you options to set Number Type and position of numbers.
To make numbering look more beautiful, you can also choose your favorite color. And before processing the PDF file, you can also preview page numbering. So pretty good features come with this small tool. Earlier, we covered many PDF utilities, like PDF to Excel converter, PDF text extractors, etc., but this tool is handy when you feel the urge to add page numbers to your PDF file, which contains hundreds or thousands of pages.
In screenshot below, you can see the interface of this software.
How To Automatically Add Page Numbers To PDF Files?
You first need to download and install this software. You can use the link I have added at the end of this review. After installation, follow these steps:
Step 1: Add a PDF file on its interface using Browser button.
Step 2: Set starting and ending page for numbering. This is pretty useful when you don’t want to insert numbers to all the pages of your PDF. If you want, you can also set page Offset.
Step 3: Now you can select Number Type: roman numbers in CAPITAL/small and simply Number.
Step 4: Set position of numbers. You can either set it on middle bottom, right bottom, or left bottom. If you want, you can also choose your favorite color using the color palette.
Step 5: This step is optional in which you can inset a prefix that will appear before page numbers.
Step 6: When you are done with all the above steps, you can preview the output on its interface. Finally, you can tap on Process button. It will open a window to select the destination location of output PDF. After this, it will process all the pages of your PDF file, and your output PDF will be saved.
Conclusion:
A-PDF Number does its task of adding the page numbers to your PDF file successfully. You don’t need to use Adobe Reader to accomplish this task. However, it would have been even better if it had provided the option to add numbering to bulk PDF files.