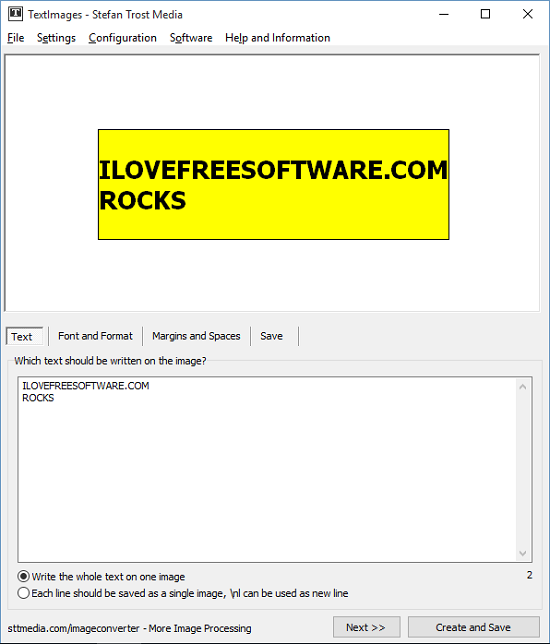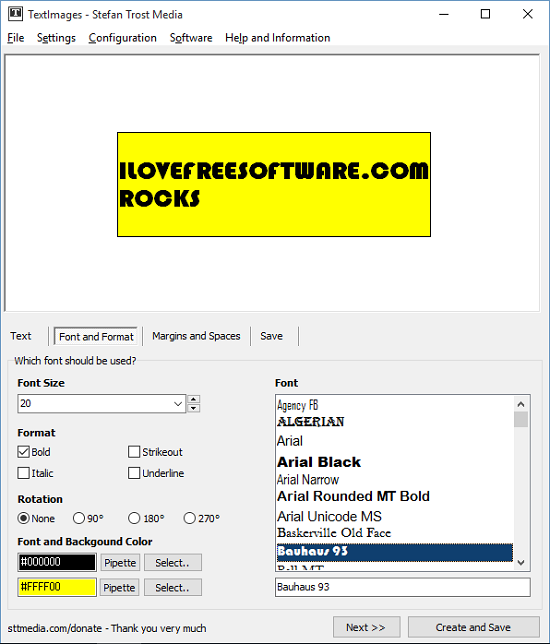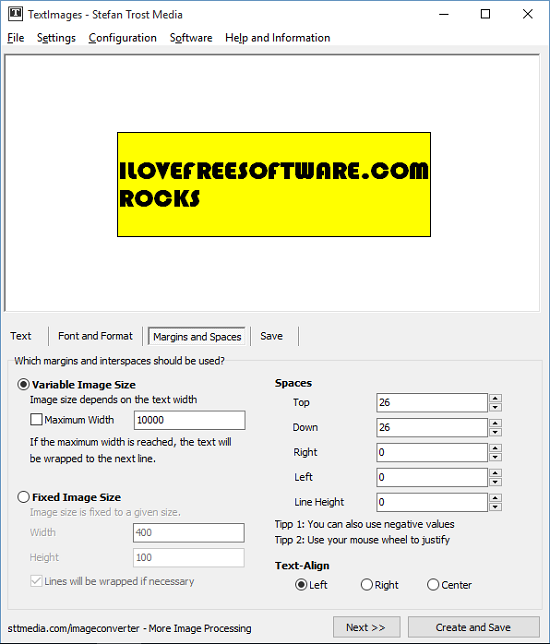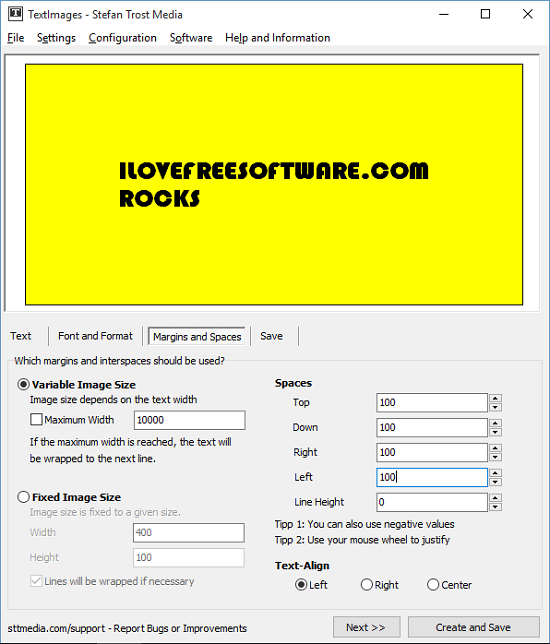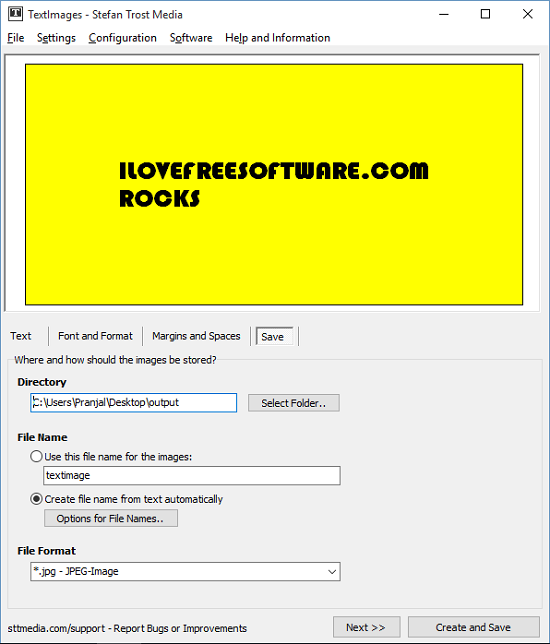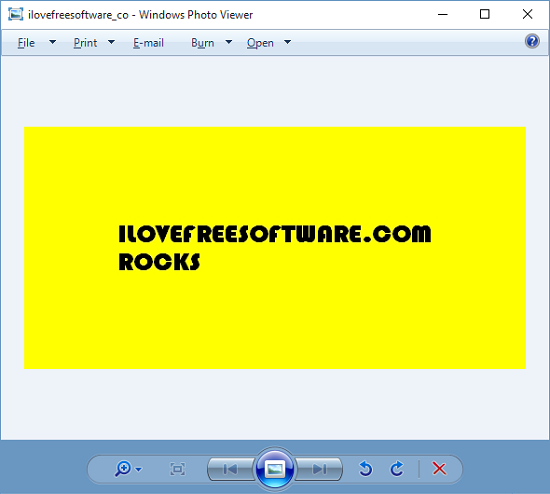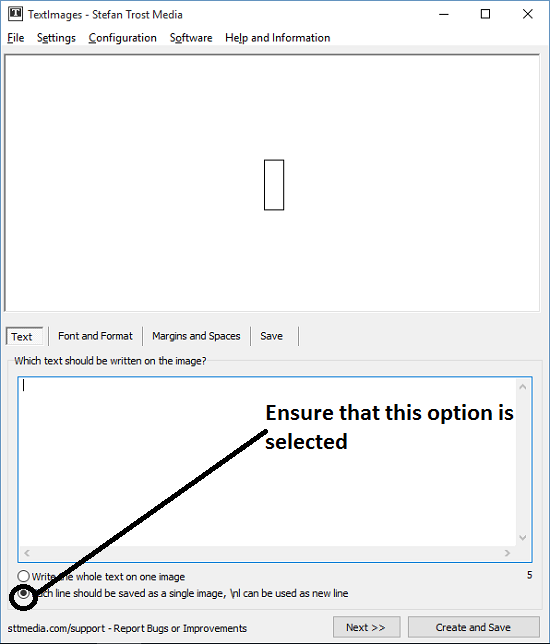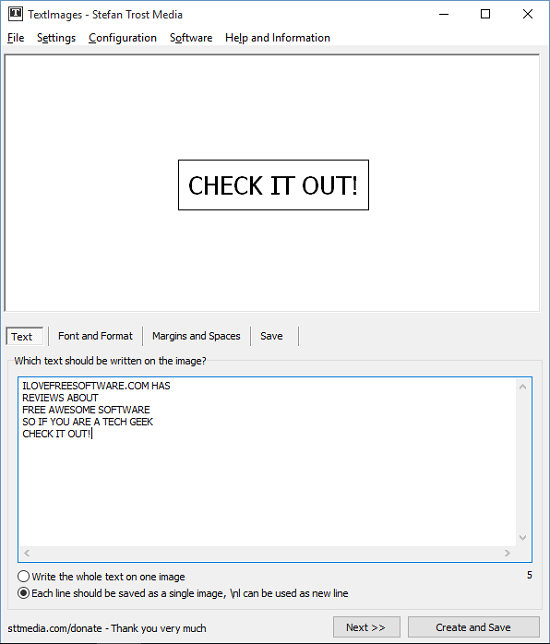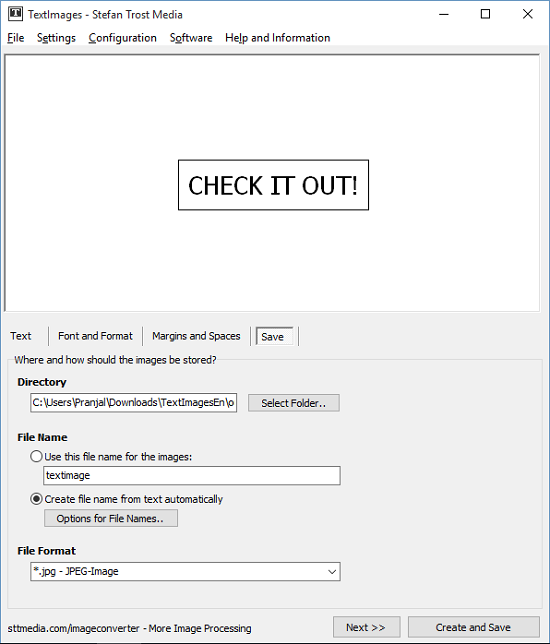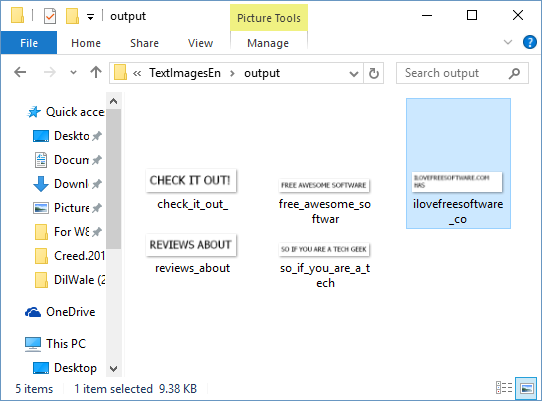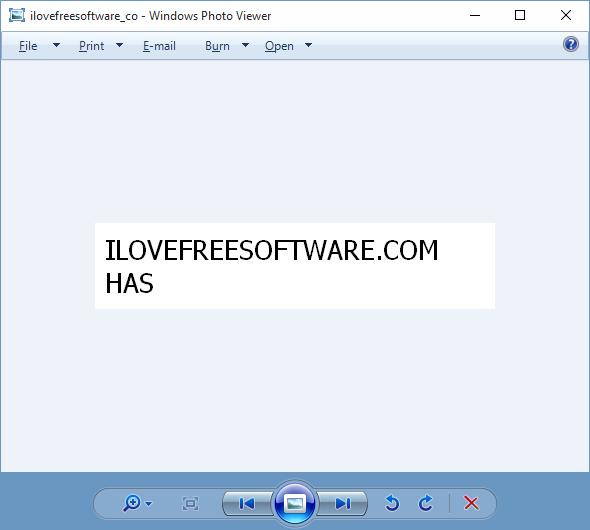TextImages is a free text to image converter tool developed for Windows devices which lets you create images from text in bulk. The tool itself is freely available from the developer’s website, and makes the task of uniform format display on multiple machines very easy. According to the developer of the tool, this tool can save you a lot of time and effort if you wish to display a string of text on your website but you are worried how the web browsers of different machines will render them on different devices. The only workaround being creating banner images of your text with correct formatting and borders.
This tool can help you create banner images from text in very little time, and saves you the need of downloading and installing other paid photo editor apps for accomplishing the same purpose. The software has a clean look to it and keeps all the options in as minimalist way as possible.
Steps to convert text to image:
Step 1: Just download it for your device, and you will be good to go. Double click and launch the tool.
Step 2: In the main interface, enter the text that you wish to create a banner out of. You can do this by clicking on the Text tab at the bottom of the first blank area, right below the split interface. Upon clicking on the Text tab, type the desired text in the text box under the “Which text should be written on the image?” heading. You can see the sample image with default settings below.
Step 3: To configure the font style and formatting, click on the Font and Format tab. Now you will see the below interface.
Here you may change the font size, font style, rotation, format, font color, banner background color etc. All the options are self explanatory and need only a few clicks to be accomplished.
Step 4: Click on the Margins and Spaces tab to truly harness the power of this app. If you are using a CSS template for your blog, you will have a specific width and height for the container in mind. You can set the width and height, also the margins and spacing of the banner via this tab that will allow you to fit the banner with perfection in your blog/website. You can see the banner with default spacing below…
…and in the screenshot below, I have adjusted the spacing to my preference.
You may also adjust image size to be variable or fixed. In Variable, the margin of the banner auto expands if the string of text is about to exceed the banner size.
Step 5: Click on the Save tab. Now you can choose to save the image in a specified output folder.
You can change the filename, etc. Once you have saved your image, the image appears inside the output folder. Inside of it, you can see your image file which looks somewhat like the file shown below.
The quality of the image is good and perfect for being used in blogs! You may also create an image for being printed on business cards etc. via this tool, although that isn’t the intended use of this tool. This is possible as the tool allows you to specify the margin size explicitly!
Bulk Text to Image converter:
The above steps sum up creation of new banner. However if you want to create images from text in bulk, you may follow the below steps.
Step 1: In the Text tab, make sure that you select Each line should be saved as single image option. See screenshot below for details.
Step 2: Enter your text. Each time you press enter or type in a new line, a new banner will be created for every line of text.
Step 3: For text formatting, margins and spacing, follow the steps 3 and 4 from the section outlined above. Do note that the formatting you do in these tabs will remain the same for all banners that are bulk created.
Step 4: Click on the Save tab. Now ensure that you have selected Create file name from text automatically option. Choose your output folder, and click on Create and Save button at the bottom right.
Output: You can see your banners created in bulk in your set output folder.
These can be opened up with the standard Windows Photo Viewer by double clicking on them as these are standard jpeg files!
That’s it for this review! Stay tuned for more awesome reviews.
Features of bulk text to image converter, all summed up:
- Lightweight, only 1Mb in size.
- Newbie friendly.
- Generates high quality output images.
- Minimalistic interface.
- Allows bulk creation of images.
Similar apps:
The verdict:
TextImages is a great free tool to create images out of text to be used in blogs etc. You may get it for your Windows device by heading over to the link below.
Get TextImages.