This tutorial explains how to copy text from different places in a Word document, and then paste all of them together. In fact, I will tell you how to copy text from different places in the same document or even multiple documents, and when you are done, just paste all of them to any Word document.
There is not so commonly know feature of MS Word, called Spike, that makes this possible.
With Spike, you can actually Cut text or images multiple times from multiple locations and Paste all the collected text and images in one go. This feature works within MS Word document(s). You can collect text and images from single or multiple MS Word documents and when finished, you can paste all the collected data in clipboard at once at the current cursor location.
This is a hidden feature of MS Word, and you can use it to collect data from multiple locations and paste it in a new document or in currently working document.
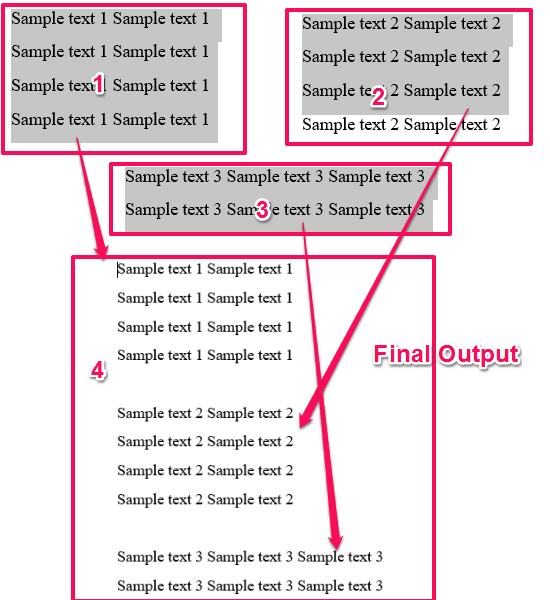
In case of normal copy/cut-paste operation, the data is stored in the clipboard. Spike stores the collected text and images in separate location of the clipboard and you can keep adding to that. You can then paste the data to any Word doc easily. The Spike feature is nearly similar to cut-paste operation, but the main difference is, you can cut data from multiple locations one by one and data is collected in separate pieces. This feature is very helpful when you want to summarize the document.
Do note that Spike lets you paste the copied text to a Word document only, and you can’t paste it anywhere else. If you definitely have to paste it somewhere else, then just paste all the collected text to a Word doc, then copy all this text, and then paste anywhere you want.
Also, note that by default Spike lets you cut text. However, there is a simple trick to do copy, instead of cut, so that the original text remains intact.
How to Copy Text and Images from Multiple Places in Word and Paste Once:
To start collecting the data into the Spike in MS Word, just select the text and/or images and press Ctrl+F3 from the keyboard. This cuts the data from your document and it places it into the Spike. However, if you want the original text / images to stay intact, then just do a Undo (Ctrl+Z) after you have done Ctrl+F3. This will not remove the copied text from Spike, but it will restore it back to the doc. You can do the same process to continue adding the text to the Spike from different locations. When finished, you can place your cursor at the location where you want to paste the data and press Ctrl+Shit+F3 to insert all the collected Text and images at once. Also, this process erases all the Text from Spike.
How to use Spike to Paste the Collected Data Multiple Times:
In general if you copy text or data using standard copy feature, you can copy once and paste multiple times the copied text. This multiple time pasting feature does not works if you uses Ctrl+Shift+F3 shortcut to paste the Spike text. You can paste the Spike text multiple times at multiple locations in MS Word if you use its auto correct like feature. For this, place your cursor where you want to paste the Spike text. Now type “spike” without quotes at the cursor location and press enter key to insert it.
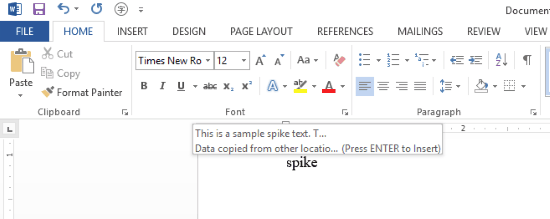
All the collected Spike text will be pasted at the cursor location and you can do this multiple times in the same way, in the same or new document. Your Spike text will not get deleted until you press the Ctrl+Shift+F3.
How to See the Spike Text/Data without Pasting:
You can view Spike text/data also if you want. To do this, just click Insert menu then locate Quick Parts and click Auto Text to see the data under Spike heading. The below screenshot lets you know easily.
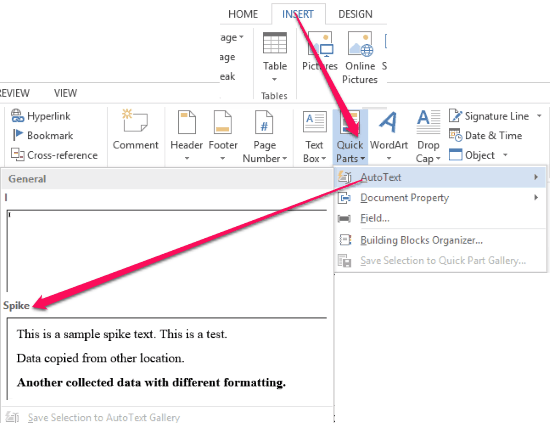
Final Words:
Spike is a fantastic feature that lets you copy text and images from multiple places in a Word doc and paste them together. I don’t like its default behavior of cutting the selected text, instead of copying it, but the trick mentioned above easily gets around that.