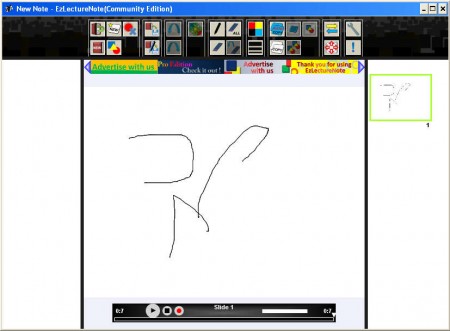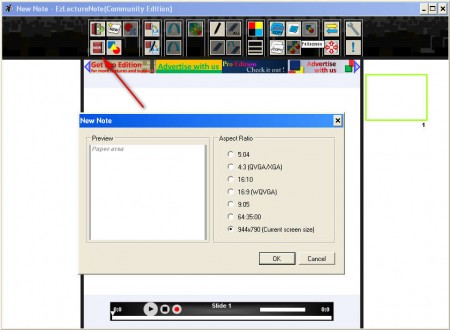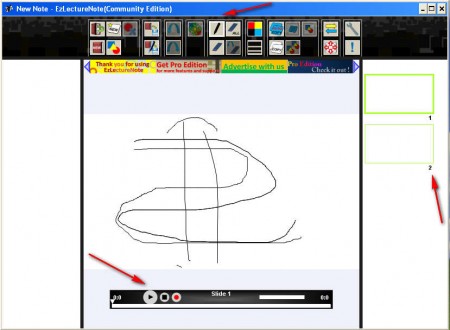EZ Lecture Note is a free presentation creator where you can record your presentations with the help of an inbuilt video recorder. Recording isn’t the only thing that EZ has to offer, there are also other useful tools which you can use when you’re creating presentations, like for example the pen tool. It can come in handy when you want to underline something important inside the presentation, or when you want to further illustrate a point made in a slide.
Free version of EZ Lecture Note has ads, which can be seen on the image above. Next to having ads, some features will also not be available, for example copyright control, technical support and programmable key shortcuts. These are not very important tools, and you can still create good looking presentations without them, with one of the many features and functions that this free presentation creator has to offer, for example:
- Pen tool with a color picker and adjustable thickness
- Adding as much as slides as you want to the presentation
- Eraser tool, for when you create a mistake during a recording
- Automatic slide copying
- A white board for when you need to create additional explanations
- Save your video creation in open note formats (.FOP and .LOP)
Recording presentations with EZ Lecture Note is very easy, and when you’re finished you can save them in the above mentioned open note formats, but before that, let’s see how are the presentations recorded exactly.
Similar software: RZ Power Point Converter, Slideshows with Audio.
How to record video presentations with EZ Lecture Note
Recordings are called notes in EZ Lecture Note, and for you to start recording your video presentation you’re first gonna have to create a new note. Do this by clicking on the New note icon where the red arrow is pointing on the image below:
Once you do that, a window is gonna pop up where you have to select what kind of video size you want to have. Select the appropriate size and then click OK. Next thing that you need to do would be creating a slide. You can do that by clicking on the New slide button which is located right next to the add new note button. Window will again pop up, but now instead selecting video size, you need to select what kind of slide it should be, created from the clipboard, image or a blank file. We went with a blank file.
At the bottom click the red record button and then select the pen tool at the top to start drawing, or start explaining the image that you’ve selected if you decided to import an image slide. Program is gonna record everything that you do with a pointer showing every move you make.
Conclusion
Video presentations are a great way of how you can add more interactivity to your business presentations, or for kids at school who are always reacting more to interactivity than they do to simple static slides. After you’re done recording, save your work and you’re all set. EZ Lecture Note is very simple to use, and best of all it’s free, so it doesn’t cost you a dime to check out its features.