Volume-Control is a Windows Application that allows you to Add and Configure Application-Specific Volume Hotkeys to adjust the volume of sound in an application without affecting the other programs.
The Windows Volume Slider universally controls the Volume of all the sounds and music that is being played on your system. Volume-Control adds global hotkeys to Windows that are assigned to a targeted application that is playing some sound. Using these defined Hotkeys changes the volume of sound of only that specific application without altering those being produced by the other programs.
You can Add, Remove, Rename the Hotkeys as well as configure the action that they perform. For example, you can assign Hotkeys to move the context to the Next Application (session) that is playing some audio or the Previous one. The globally defined hotkeys will be applicable to the one that you have enabled or selected.
In the settings tab, you can change how the application behaves such as which audio device is controlled and more. Enabling ‘Advanced Hotkeys’ in this Tab will enable you to create new hotkeys, remove existing ones, change their action etc.
How it Works:
1. Download and run the Windows Application from the link provided at the end of this article. Before executing the program for the first time you will have to unblock the executable. Right-click on the downloaded file, select ‘Properties’ and check the box beside ‘Unblock’.
2. Click on the ‘Hotkeys’ tab, enable the Volume up & Volume down hotkey, define the key from the drop-down and also select the combination key (if required) like Ctrl, Alt etc. Repeat this process for all the Hotkeys that you wish to define.
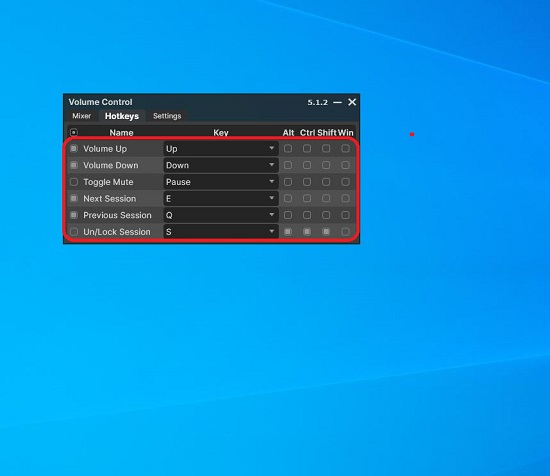
3. The next step will be to define the Target Application. Start playing some audio on your system from different applications. You will see those applications listed under the ‘Mixer’ tab. If they do not appear, you can click on ‘Reload Sessions’ in the ‘Settings’ tab.
4. Click on the ‘Select’ button next any application to designate it as the Targeted Application.
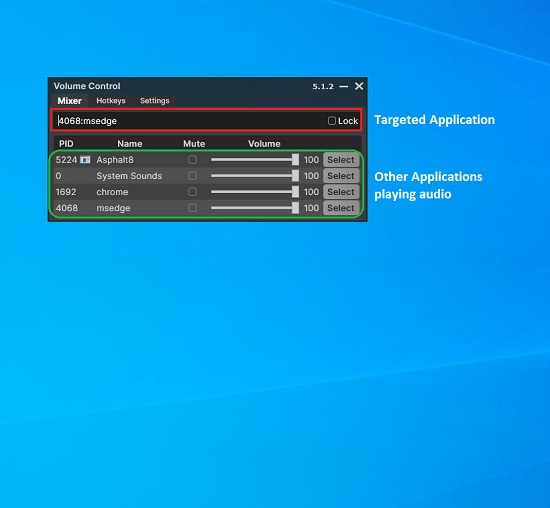
5. Use the Hotkeys that you have defined above and you will find out that they will be applicable only to the application that you have targeted. The other programs aren’t affected by the Hotkeys.
6. To make Volume-control more flexible you can define Hotkeys to toggle Back and Forth between the various applications playing audio and select anyone of them as the targeted one.
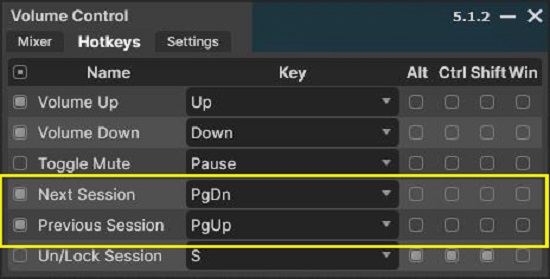
7. To prevent the Targeted Application from being changed, you can enable the ‘Lock’ checkbox beside it in the ‘Mixer’ tab.
8. Click on the ‘Settings’ Tab to enable Advanced Hotkeys, enable / disable Notifications, set the Volume Step (intensity of the increase / decrease in Volume when Hotkeys are pressed), configure which audio device should be controlled and more.
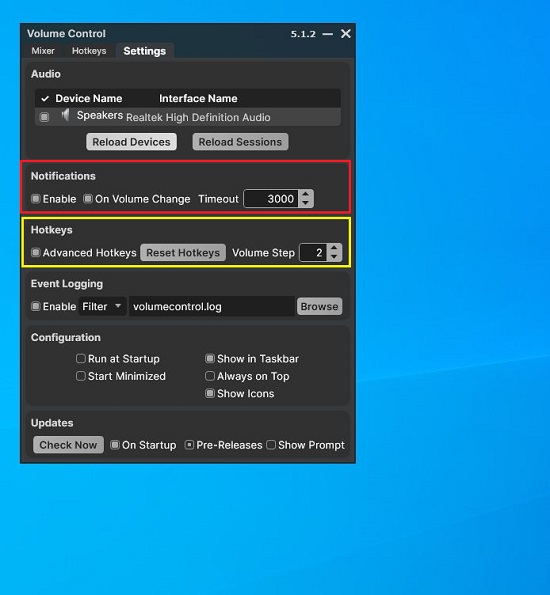
Verdict:
Volume-Control is far superior and a better alternative to the default Windows Audio Mixer. You can select any targeted application out of the multiple programs playing audio and independently alter and control the Volume. The user defined Global Hotkeys are extremely powerful and there is no limit to their flexibility
Click here to download Volume-Control. It is a portable applications and doesn’t require any installation. It has been tested on Windows 10 but should be quite compatible with other version of Windows