ezTalks is a free video conferencing software with various additional features like screen share, Whiteboard, chat, etc. This software can be used to conduct unlimited video conference sessions from your PC. You can invite multiple participants to the sessions and communicate with them via high-quality video and audio. Similar to other video conferencing software, this one also comes with an intuitive interface which helps you host video conference effortlessly. In addition to video chat, it also provides an option to have text conversations with an entire group or individual participants.
To make video conferencing sessions more productive, it also lets you share your desktop screen with the participants. Not only that, you can even start live Whiteboard sessions where you and the participants will be able to draw and discuss ideas. There are some other useful features as well like schedule video conference sessions, record sessions, and more.
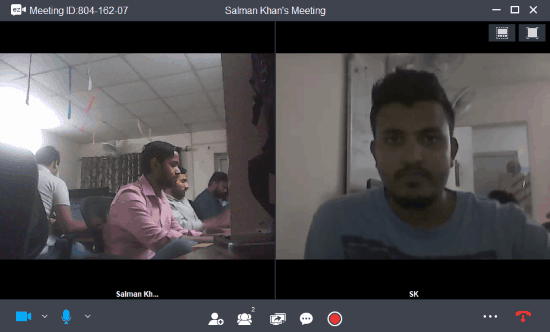
Note: The free version of video conferencing software is limited to 100 participants per session and 40 minutes of group meeting duration per session.
Using this Free Video Conferencing Software:
First, simply download “ezTalks” and create a new account. The download link is provided at the end of this post. After that, sign in to ezTalks and then a new window will open with various options to start meeting, schedule meeting, add contacts, etc.
How to Host a Video Conference:
Now, to host a video conference session, all you would need to do is click on the “Start a Meeting” button on the popup window.
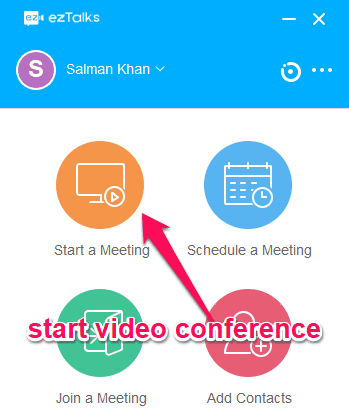
As soon as you have done that, the video conference window will open up and it will prompt you to configure the audio settings. You can configure your microphone and speaker by testing their sound and volume.
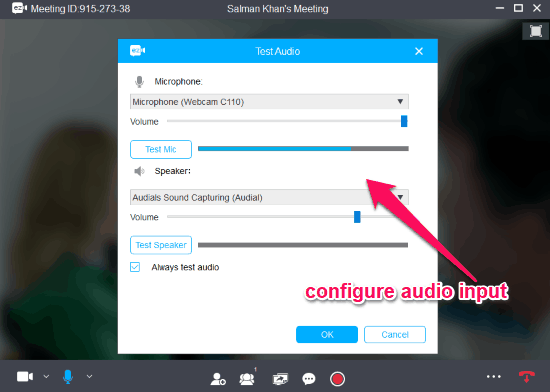
How to Invite Participants:
After you configure the audio settings, you can go ahead and invite the participants. To do this, simply press the “Invite People” icon at the bottom. After that, you can invite anyone via email or copy the meeting URL and share it anywhere you want. You can invite up to 100 participants per meeting or session.
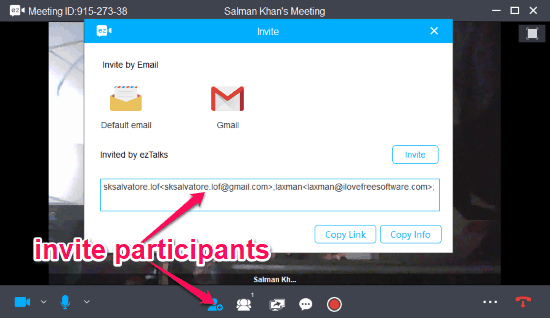
You can also invite participants from the contact list in ezTalks. To add users to the contact list, click on the “Add Contact” button on the main window and then either add them manually or import from Gmail or Outlook.
How to Video Chat and Text Chat:
Once you’re done inviting participants, they can use the invitation URL to join the video conference session. After that, you can start video chatting with them in a full screen or grid view on the conference window. You can choose the video resolution manually by going to the software settings.
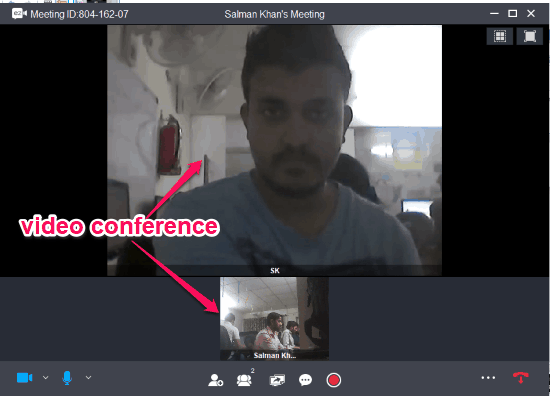
While you’re in a video conference, you can also start a text conversation with the participants. To do this, simply select the Chat icon at the bottom and then you can choose whether you want to send text messages to entire group or to individual participants. Then you can type your text messages and send it directly without pausing or stopping the video conference.
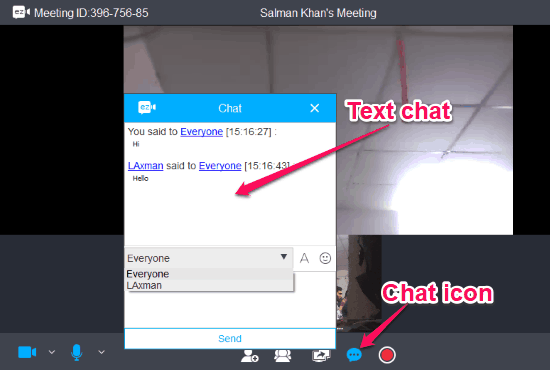
How to Screen Share during Video Chat:
This video conferencing software also allows you to share the desktop screen with others. To do that, you need to click on the “Screen” icon at the bottom of the conference window and then select “Share Desktop”.
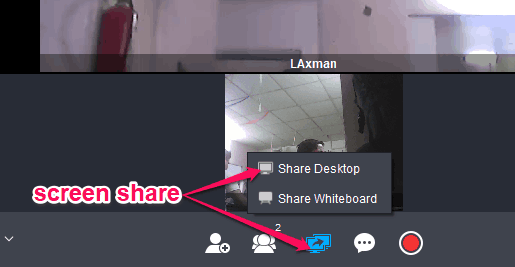
As soon as you do this, the screen sharing will start and whatever you do on your desktop screen will be visible to the participants of the session. You can also make any of the participants as the screen sharing controller such that you and the controller will be able to annotate on the screen to demonstrate anything.
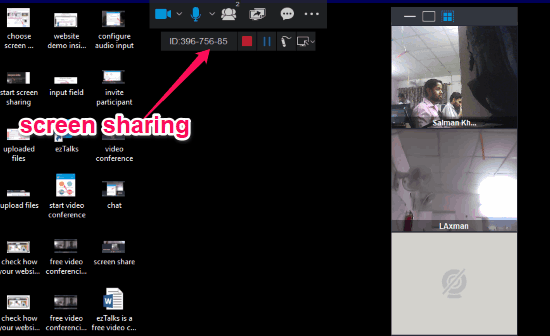
During the screen sharing session, you can also make the webcams visible as shown in the above image. Once you’re done with screen sharing, you can go ahead and click the red “Stop” button to stop screen sharing.
How to Start Whiteboard Session:
Apart from screen sharing, it also comes with a Whiteboard which you can use during a video conference. For using the Whiteboard, you would need to click on the “Screen” icon at the bottom and then choose the “Share Whiteboard” option.
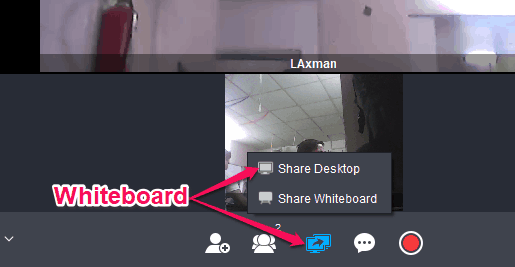
Once you do that, the Whiteboard will open up and you can start drawing on it instantly. The drawing tools will be visible on a small toolbar. The toolbar will contain a pencil, brush, eraser, and options to change color and size of the drawing. Similar to screen sharing, you can also see the webcams even when you’re using the Whiteboard.
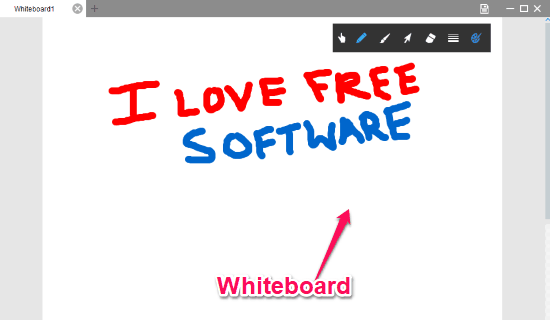
How to Record Video Conferencing Session:
Another interesting feature of this free video conferencing software is that it allows you to record the video conferencing sessions. This can come in handy if you want to revise something from your previous video conferences which you have had with your team, colleagues, employees, etc.
To record a video conferencing session, all you gotta do is click on the red “Record” button at the bottom of the conference window. After that, it will start recording the entire video conference along with screen sharing, Whiteboard session, etc.
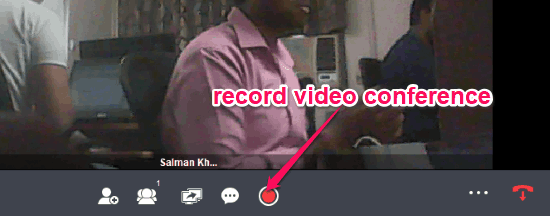
There is no limit on the recording time, but as the free version allows you to have a video conference for 40 minutes maximum that means the recording will also stop after that. The videos are saved as WMV files on your PC.
Closing Words:
ezTalks provides one of the easiest and seamless ways to host a video conference with a group of people. The additional features like screen sharing, text chat, and the Whiteboard also makes it quite unique from normal video chat software. Go ahead and try it out.