Voicebot is a free Windows software to control PC with voice commands. You can use it to control PC and games with voice commands. To control your PC with voice commands, you can configure it to open/close applications, files, play audio, press keys, and mouse buttons etc. You can also configure it to perform multiple tasks with a single voice command. Apart from using it to control your PC, you can also use it to type in data by speaking.
Another exciting feature of this free software is that it lets you issue voice commands to play games. Yup, you heard it right. With it, you can issue voice commands to control your gaming character.
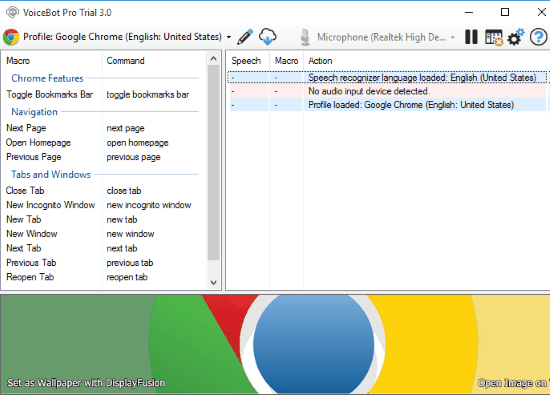
If you want to use this free software to work with applications then you will have to configure voice commands manually. However, it is not the case while playing games as this free software provides tons of pre-made game profiles. These game profiles come loaded with pre-defined voice commands to play with that particular game. You can download game profiles for GTA V, Battlefield 3, Duke Nukem, and many more popular games from here.
Note: Voicebot comes with a 30-days trial period. While installing this software you can choose to use it as a trial version and automatically revert it back to free version after 30 days. After the trial period is over, you can continue to use it as a free version. I will mention limitations of it a little later in this article.
There are many other speech recognition software that can be used to control PC with voice commands. But none of them allow you to execute multiple tasks by just a single voice command. You can do it in Voicebot through macros. I will tell you about it a little later while discussing how to use this software.
How to use Voicebot to control PC with voice commands:
This free software comes with a nice and intuitive interface for letting you execute commands by speaking. It is quite obvious that you will need a microphone to use this software. As I mentioned earlier, you can use it to perform operations on applications like open/close, etc. You can also generate various keyboard and mouse events like key press, hold keypress, press mouse button, etc. With these functionalities, you can configure it do most of the tasks through voice commands.
Follow these simple steps to configure voice commands/macros:
Step 1: To start working with different apps through voice commands, you will first need to create a profile. You can create a profile by clicking on New profile button.
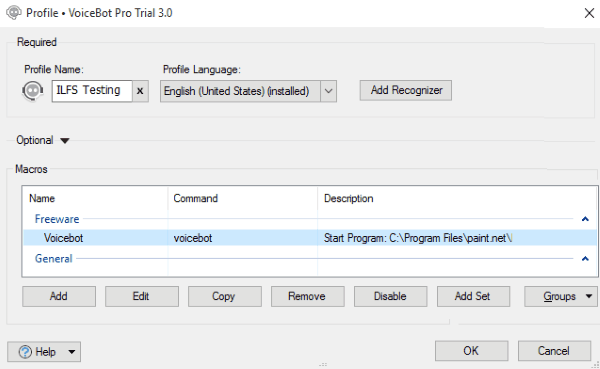
After you click on it a Profile window appears, create a profile by specifying following parameters:
- Profile name
- Profile language
- Add Recognizer
- Optional parameters:
- Command prefix
- Associate this profile with specific program
- Profile Hotkey
- Linked Wallpaperfusion tag
- Description
- Add Group
- Add Macro
I will tell you how you can add a macro/voice command in Step 2, for now, create a profile without a macro.
Note: Free version allows you to manage up to 5 profiles.
Step 2: After you have successfully created a profile, you can add macros to it. Macro is nothing but just a voice command and associated action to be performed once that voice command is triggered.
Before adding a macro, let’s first see different type of events/actions that you can associate with a voice command:
- Press and release key
- Press key
- Release key
- Toggle key
- Press and release mouse button.
- Press mouse button.
- Release mouse button.
- Double Click mouse button.
- Move mouse
- Scroll mouse wheel
- Change audio device
- Change profile (not in free version)
- Comment
- Delay
- Macro Script (not in free version)
- Open file
- Play sound
- Run macro from this profile.
- Start program
- Text to speech
- Type text
To add a macro, click on Add button, that appears down the Macros section. After that, you need to specify following parameters to add a macro:
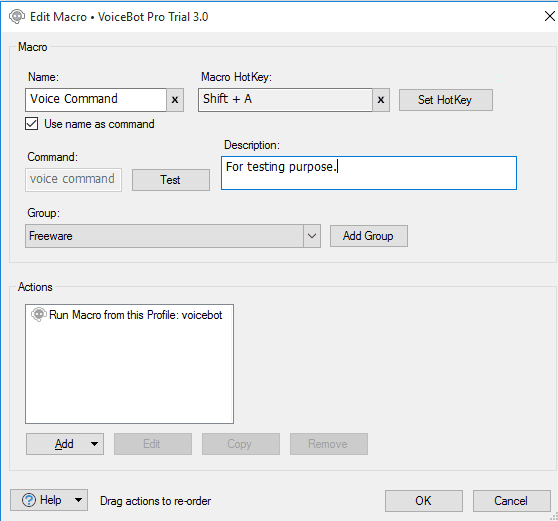
- Name: Enter name of voice command here.
- Macro hotkey: Assign a macro/voice command hotkey, that you can use to trigger macro action in case if you don’t want to speak.
- Description
- Actions: I have already mentioned the list of actions that you can associate with a macro.
In case you want to execute multiple actions from a single voice command, then select “Run macro from this profile” action while adding a voice command/macro. After that, it prompts you to select macros/voice commands but you can only add the macros that you have configured earlier in that profile. After you have added actions, click on OK button to create the macro.
Note: In its free version you can add a maximum of 3 actions in a macro.
After you have configured and created macros, you can then execute them by just speaking its voice command. Its pretty easy and fast.
Verdict:
I will definitely recommend this free software as it is quite easy to use and fast as well. You can use it to work with applications and control your PC with voice commands. It even allows multiple actions to be performed with single voice command, so it lets you speak less and do more. You can even use this software to play your favorite and popular games like GTA V, Call Of Duty: Black Ops, etc. Its best part is that for games if offers pre-made profiles that you can download and use straight away to control your gaming experience through voice commands. So you can try it out your own and create a new interesting way to use or interact with your PC.
Get Voicebot from here.